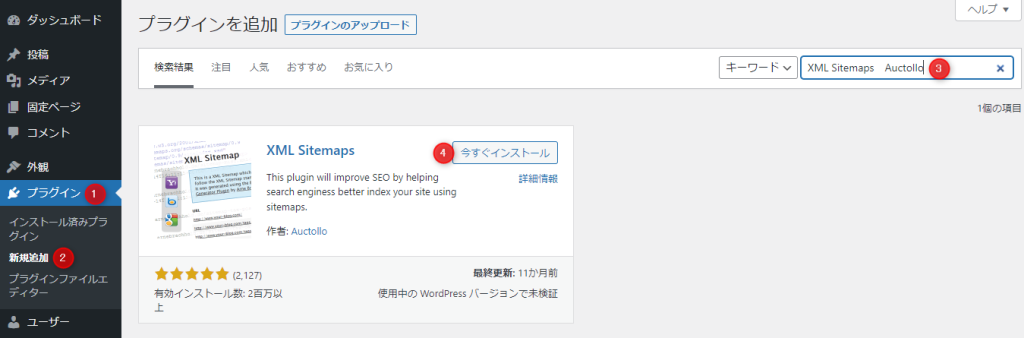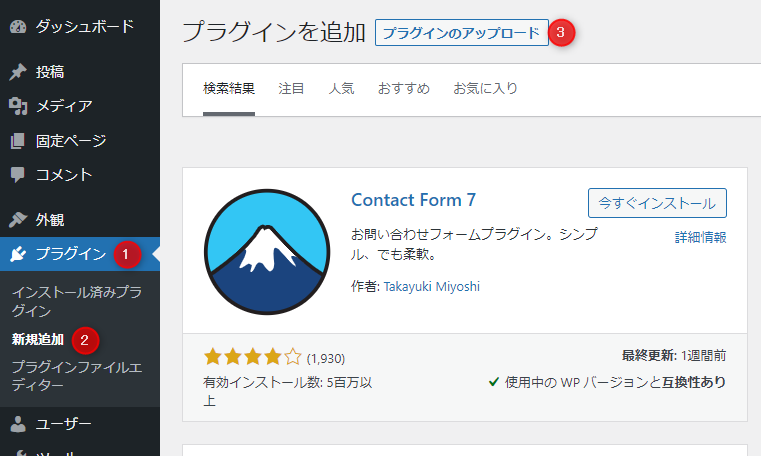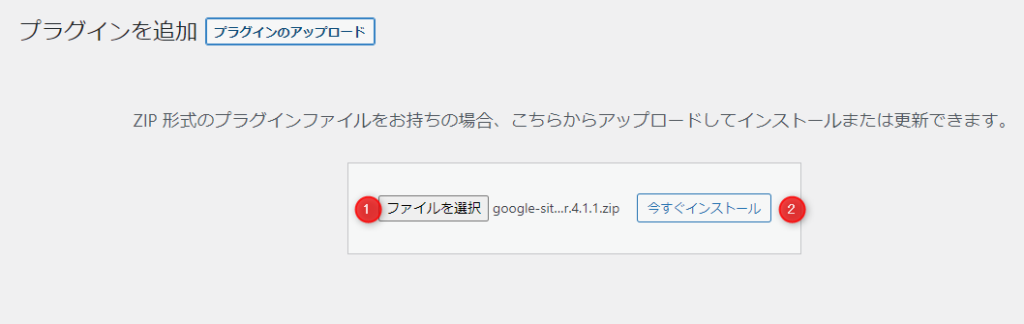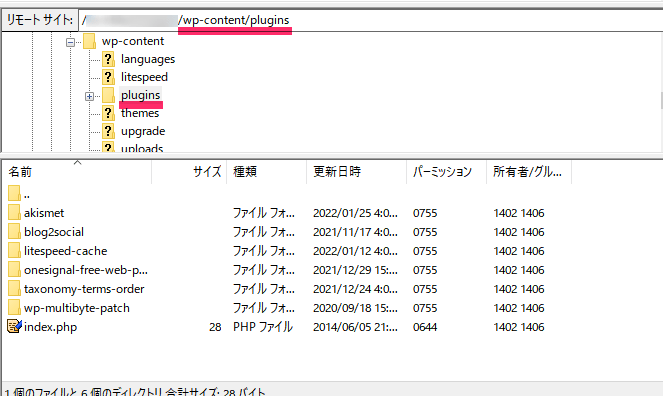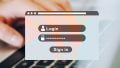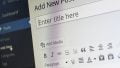WordPressには6万種類近いプラグインがリリースされており、さまざまな機能の追加が可能です。
ユーザーはプラグインをインストールして、実装したい機能を追加できます。
プラグインのインストール方法は3つあります。
- 管理画面からインストール
- ZIPファイルを手動でアップロード
- FTPからインストール
今回の記事では、インストール手順やインストール失敗の原因、その対処法についてわかりやすく解説します。
プラグインとは?
プラグインとは、WordPressの機能を拡張するためのツールです。
WordPressでは6万種類近くのプラグインがリリースされており、さまざまな機能が無料で追加できます。
フォームやSEO対策、画像圧縮、サイト高速化、ショッピングカート、SNS連携などいろいろな機能をプラグインで実現可能です。
プラグインは初心者でも手軽にインストールできます。
プラグインを使って、WordPressを自由にカスタマイズしましょう。
プラグインの探し方
プラグインは日本語で探せます。
「WordPress ○○○(望む機能) プラグイン」とGoogleで検索しましょう。
たとえば、問い合わせフォームがほしいなら「WordPress 問い合わせフォーム プラグイン」と検索してください。
Googleで検索して見つからない場合は、WordPress公式サイトで直接検索しましょう。
WordPressにプラグインをインストールする3つの方法
プラグインをインストールする方法は3つあります。
- 管理画面からインストール
- ZIPファイルを手動でアップロード
- FTPからインストール
もっとも一般的な方法は1.の「管理画面からインストール」です。
2.の「ZIPファイルから手動でアップロード」は、WordPress公式に登録されていないプラグインの場合に利用します。
「FTPからインストール」は、手間がかかるのでほとんど使いません。
今回はXML Sitemapsをインストールします。
XML Sitemapsは、サイトマップを自動生成してくれるプラグインです。
管理画面からインストール
WordPress公式に登録されているプラグインなら、管理画面からインストールする方法がもっとも簡単です。
管理画面から追加するには、以下の手順を行ってください。
- 「プラグイン」→「新規追加」を開く
- 検索窓にインストールしたいプラグイン名を入力
- 表示されたプラグインを「今すぐインストール」でインストール
- インストールした後に「有効化」をクリックして有効化
ZIPファイルを手動でアップロード
WordPressのプラグインは、ZIPファイルでも簡単にインストールできます。
まず、インストールしたいプラグインをZIPファイルでダウンロードしてください。
ダウンロードしたら、WordPressの管理画面から「プラグイン」→「新規追加」→「プラグインのアップロード」を開きます。
ZIPファイルのアップロード画面に遷移しますので、「ファイルを選択」でインストールするZIPファイルを選択しましょう。
なお、ドラッグ&ドロップでも選択できます。
選択したら「今すぐインストール」をクリックしてインストールしてください。
アップロード画面になり、インストールが完了したら「有効化」ボタンが表示されます。
クリックしてプラグインを有効化しましょう。
FTPからインストール
プラグインをFTPからインストールするには、先ほどと同じようにプラグインをダウンロードしましょう。
ダウンロードしたZIPファイルは解凍してください。
解凍し終わったら、FTPソフトでサーバーに接続します。
「/wp-content/plugins/」内に、解凍したファイルをアップロードしましょう。
最後に管理画面から「プラグイン」→「インストール済みプラグイン」を開き、プラグインを有効化してください。
プラグインの有効化・無効化・削除の方法
プラグインの有効化・無効化・削除はどれも管理画面の「プラグイン」→「インストール済みプラグイン」から行えます。
なお、プラグイン画面では、一括操作したり自動更新をオンにしたりすることも可能です。
自動更新をオンにすると、自動でプラグインがアップデートされます。
プラグインのインストールが失敗する原因と対処法
プラグインのインストールに失敗する原因と対処法について解説します。
サーバーの容量不足
サーバーの容量が不足していると、プラグインのインストールが失敗します。
契約しているサーバーのコントロールパネルで、容量を確認しましょう。
容量が足りなくなる原因としては、「画像や動画が容量を取り過ぎている」「契約したプランの容量が少ない」などが考えられます。
画像が多いWebサイトは、EWWW Image Optimizerをインストールして画像を圧縮しましょう。
容量が足りないときは、サーバーのプラン変更も検討してください。
PHPのセーフモード
利用しているサーバーによっては、PHPがセーフモードの場合があります。
PHPがセーフモードだと、プラグインがインストールできないことも。
PHPのセーフモードをオフにするには、CGI版で動作させることが必要です。
以下のコードを.htaccessに記載することで、PHPがCGI版として動作します。
AddHandler application/x-httpd-phpcgi .phpディレクトリのパーミッション
ディレクトリのパーミッションが適切に設定されていない場合、プラグインがインストールできません。
パーミッションとは、ディレクトリに対する権限のことです。
パーミッションを変更することで、読み込みや書き込み、プログラムの実行が可能となります。
パーミッションの変更はサーバーのコントロールパネルか、FTPソフトで接続して行います。
「/wp-content/plugins」のパーミッションは「755」に設定するのが適切でしょう。
まとめ
WordPressでは6万種類近いプラグインがリリースされており、さまざまな機能を実現できます。
プラグインをインストールする方法は3つあります。
「管理画面からインストール」「ZIPファイルを手動でアップロード」「FTPからインストール」です。
管理画面からインストールするのがもっとも一般的で簡単ですが、WordPress公式に登録されていないプラグインはZIPファイルでアップロードしましょう。
Webサイトに実装したい機能を、プラグインをインストールして実現しましょう。