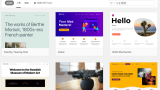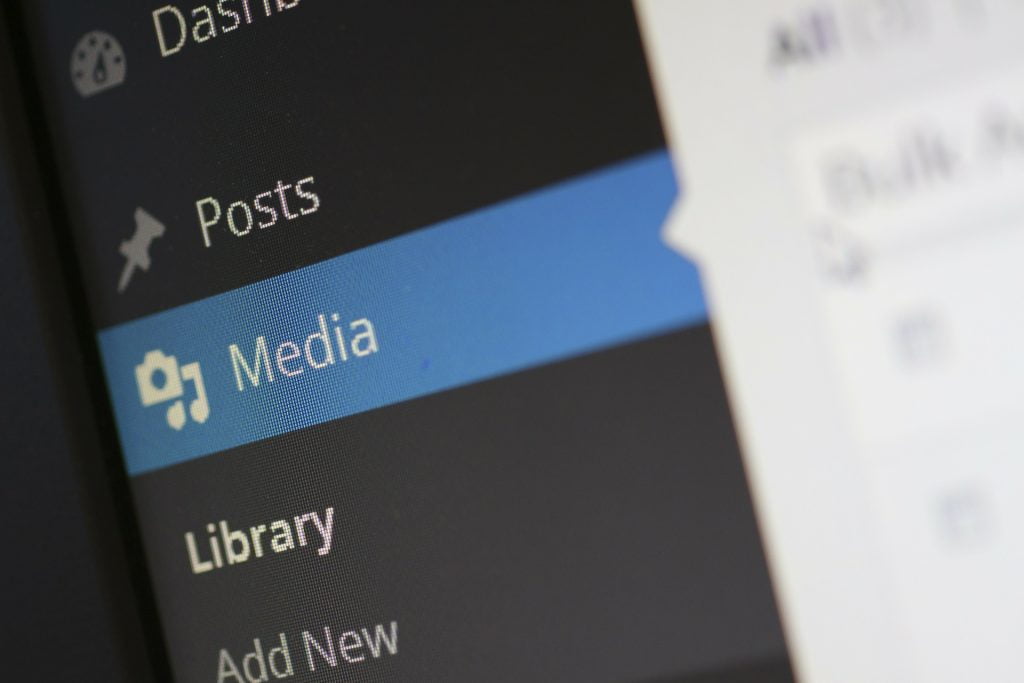
WordPressのインストールは、手間がかかり大変。
そんな風に思っている人も多いはずです。
しかし、WordPressのインストール方法は昔よりハードルが下がりました。
手順さえ理解すれば、簡単にインストールできます。
WordPressのインストール方法には「手動インストール」「自動インストール」の2種類があります。
今回の記事では、この2つの方法を解説しました。
くわえて、プラグインやテーマ、ローカル環境にWordPressをインストールする方法も紹介。
WordPressのインストール方法を理解し、手軽にブログを楽しみましょう。
WordPressをインストールする3つの方法
WordPressをインストールする3つの方法を解説します。
手動インストール
手動インストールとは、ダウンロードしたWordPressをFTPソフトでアップロードしてインストールする方法です。
MySQLやデータベースの設定も手動で行います。
手動インストールはやや手順が複雑で、サーバーに対する知識も必要です。
ただし、手順通りにやれば初心者でも手動インストールを行うことができるでしょう。
最近では、多くのレンタルサーバーでWordPressの自動インストールができるようになりました。
まだ自動インストールに対応していないレンタルサーバーの場合、手動インストールをする必要があります。
自動インストール
自動インストールとは、レンタルサーバーのコントロールパネルからWordPressをインストールする方法です。
簡単インストールや簡単セットアップと呼ばれることもあります。
たとえば、レンタルサーバーのmixhostでは、コントロールパネルからWordPressを90秒でインストールできます。
複雑な設定やデータベースの操作は一切必要ありません。
WordPressを手軽に利用したいなら、自動インストールに対応したレンタルサーバーを選びましょう。
ローカル環境にインストール
WordPressは本番環境だけではなく、テスト環境にインストールすることもあります。
テスト環境はローカル環境とも呼ばれており、WordPressのカスタマイズや開発を行うための環境です。
ローカル環境には以下のような選択肢があります。
- XAMPPやMAMPP
- Local by Flywheel
- レンタルサーバー
レンタルサーバーはローカル環境ではありませんが、テスト環境の選択肢としては有力です。
本番と同じ環境でテストできますが、ランニングコストがかかるのが欠点。
今回の記事では、XAMPPを使ってローカル環境を構築し、WordPressをインストールする方法を後述します。
インストール前に準備するもの
インストール前に以下の3つを準備しましょう。
- レンタルサーバー
- ドメイン
- FTPクライアント
それぞれの用意で注意するポイントについて解説します。
レンタルサーバー
WordPressをインストールするためには、レンタルサーバーが必要。
レンタルサーバーを選ぶポイントは以下の通りです。
- 費用
- スペックや容量
- WordPress簡単インストールがあるかどうか
レンタルサーバーを選ぶポイントは、コストパフォーマンスです。
費用は1000円前後を目安にしてください。
スペックは「ピュアSSDであること」「容量が100GB以上」を基準にしましょう。
レンタルサーバーには、WordPress簡単インストールが搭載されたものもあります。
WordPress簡単インストールが搭載されていると、WordPressのインストールが数分で完了。
便利ですので、レンタルサーバーを選ぶときにチェックしてみましょう。
ドメイン
ドメインを取得する方法は2つあります。
- ドメイン取得業者で取得
- レンタルサーバーで取得
レンタルサーバーを借りるなら、ドメインも一緒に取得できるところがおすすめです。
「ドメインが取得できる」「費用が安い」「スペックが高い」「WordPress簡単インストール搭載」といった条件を満たすmixhostは、WordPressを利用するのにイチオシのレンタルサーバーです。
FTPクライアント
WordPressをインストールするには、WordPressのファイル群をアップロードすることが必要です。
そのためには、FTPサーバーに接続するFTPクライアント(FTPソフト)を利用しましょう。
FTPクライアントにはいくつか種類がありますが、機能はそこまで変わりません。
お好みユーザーインターフェースのFTPクライアントを選びましょう。
FTPクライアントには以下のようなものがあります。
- FFFTP
- WinSCP
- Core FTP
- Filezilla
FilezillaはWindows、Mac、Linuxのいずれでも使えるFTPクライアントです。
WordPressを手動インストールする方法
WordPressを手動インストールする方法を解説します。
WordPressをダウンロード
まず、WordPressを公式サイトからダウンロードしましょう。
上記のリンクからWebページを開いてスクロールし、ダウンロードボタンを押してください。
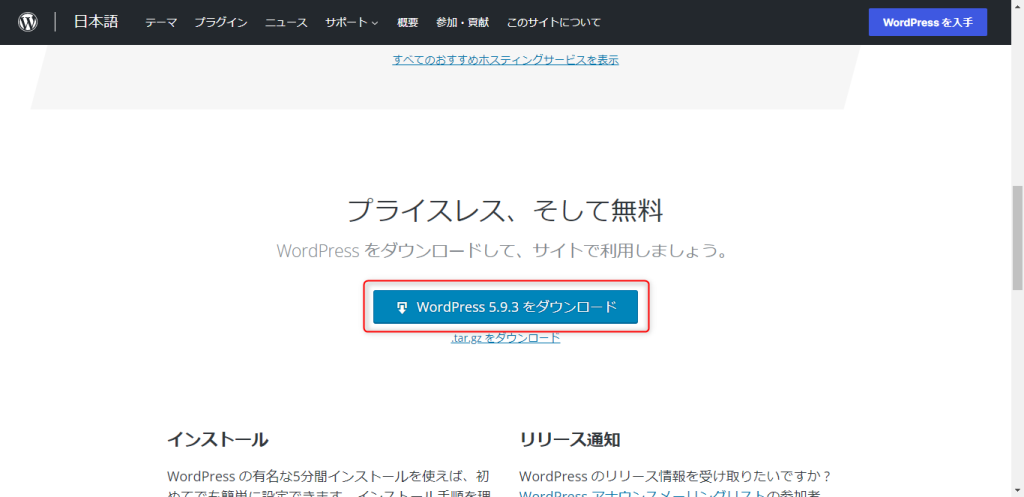
ダウンロードしたファイルはZIPファイルになっています。
解凍しておきましょう。
データベース(MySQL)の作成
次にデータベースを作成します。
データベースの作成方法はレンタルサーバーによって異なりますが、phpMyAdminを利用することが一般的です。
まず、phpMyAdminにログインしてください。
ログインしたら「データベース」を開き、データベース名を入れて「作成」をクリックします。
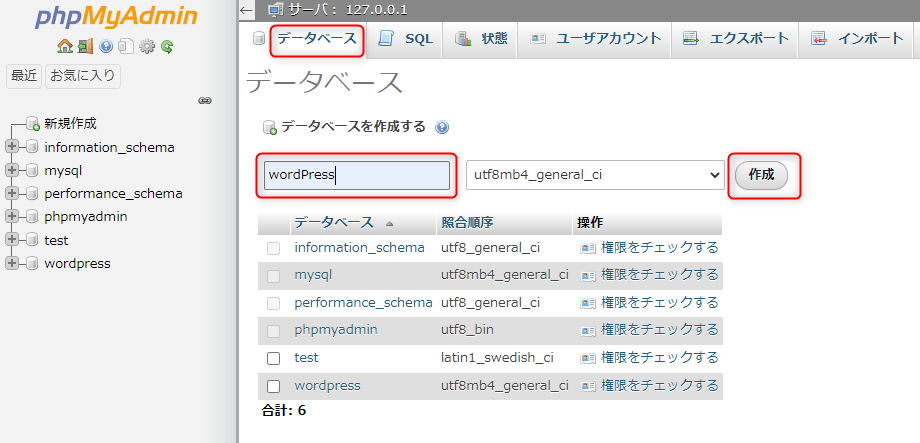
phpMyAdminのアカウント名とパスワードは後ほど必要になります。
メモしておきましょう。
WordPressをFTPでアップロード
解凍したWordPressのファイルを、FTPクライアントでレンタルサーバーにアップロードしてください。
アップロードしたディレクトリにドメインを割り当てましょう。
ドメインのルートディレクトリの指定方法は、レンタルサーバーによって異なります。
コントロールパネルから設定できるケースがほとんどです。
WordPressをインストール
WordPressをアップロードしたら、ドメインにアクセスしましょう。
すると、「https://xxx.com/wp-admin/setup-config.php」にリダイレクトされ、以下のような画面が表示されます。
「さあ、始めましょう!」をクリックしてください。
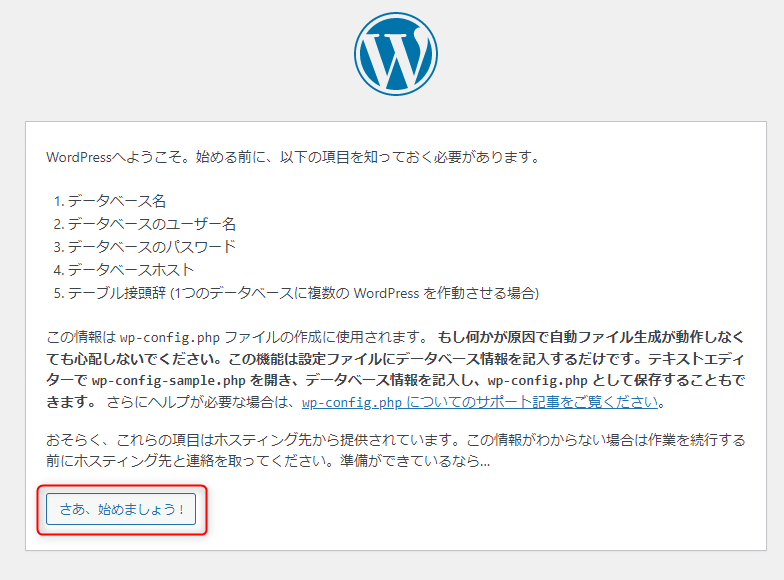
次の画面では「データベース名」「ユーザー名」「パスワード」を入力しましょう。
「データベースのホスト名」「テーブル接頭辞」は通常、デフォルトのままでかまいません。
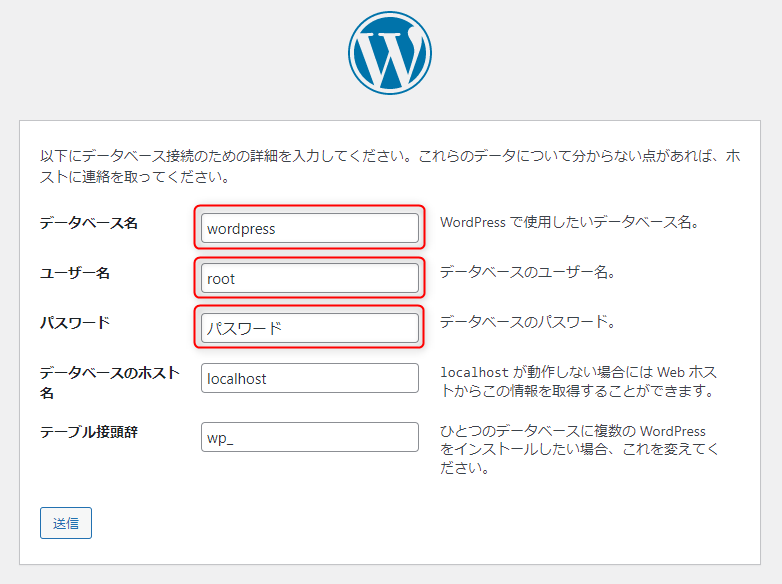
入力し終えたら「送信」をクリックしてください。
データベースの情報が正常なら、以下のように表示されます。
「インストールを実行」をクリックして、インストールを完了しましょう。
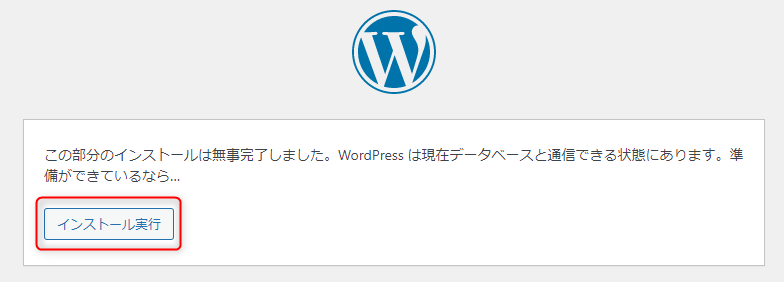
次の画面ではサイト情報を入力していきます。
「サイトのタイトル」「ユーザー名」「パスワード」「メールアドレス」「検索エンジンでの表示」を入力しましょう。
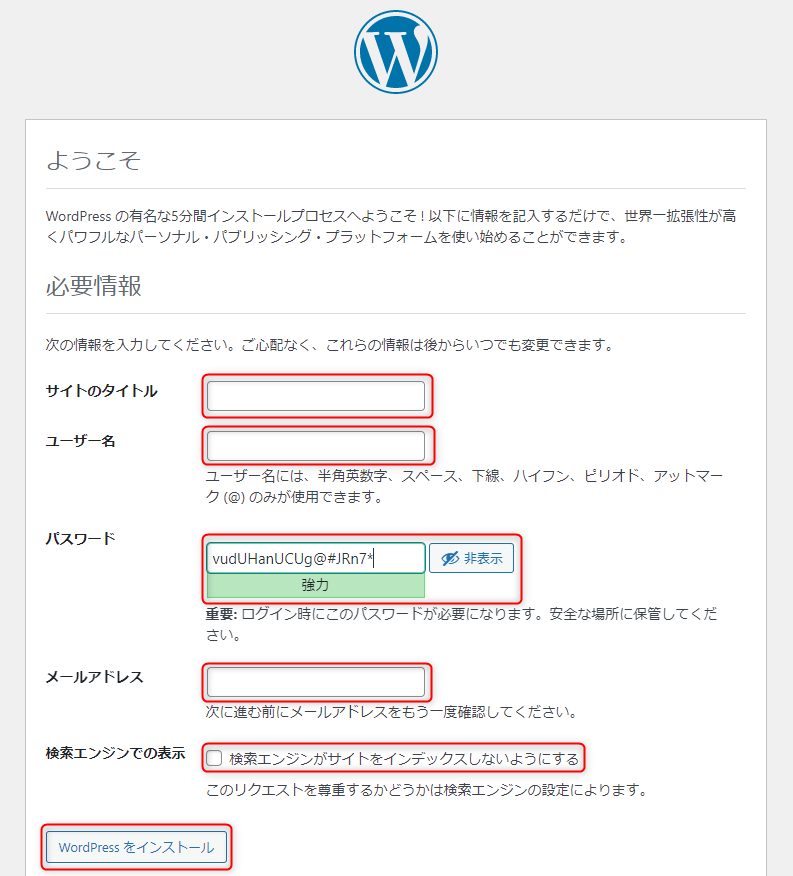
ユーザー名とパスワードは忘れないようにメモしておきましょう。
「検索エンジンでの表示」は、作りかけのWebサイトの場合はチェックしておいてもよいでしょう。
Webサイトが完成したら、設定からチェックを外してください。
インストールが成功したら、以下のような画面が表示されます。
「ログイン」をクリックして、WordPressの管理画面にログインしましょう。
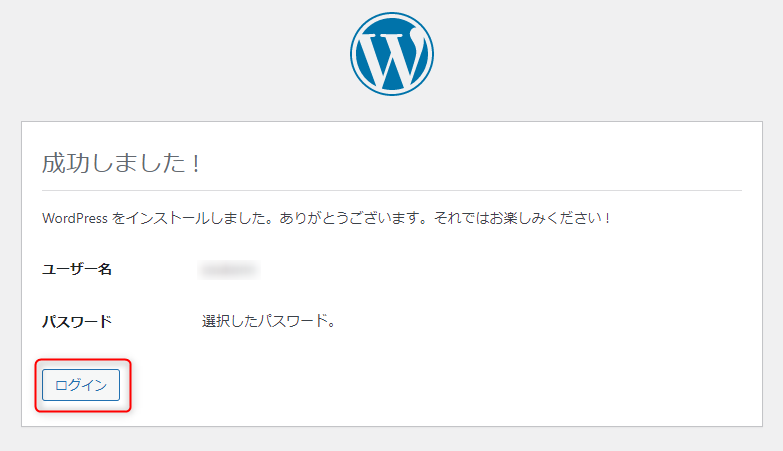
WordPressを自動インストールする方法
近年、多くのレンタルサーバーでは「WordPress簡単インストール」「WordPress自動インストール」といった名称で、WordPressをワンクリックでインストールすることができます。
これらのインストール方法は、レンタルサーバーのコントロールパネルから行ってください。
以下では、mixhostにWordPressを自動インストールする方法について紹介しています。
いちからWordPressをインストールするより簡単。
レンタルサーバーを借りるときは、簡単インストールがあるかどうか確認しましょう。
WordPressをインストールした後の初期設定
WordPressをインストールした後は、初期設定を行いましょう。
一般的な初期設定について解説します。
なお、設定画面はWordPressの管理画面から「設定」で開いてください。
一般設定
一般設定は、WordPressの管理画面から「設定」→「一般設定」で開けます。
一般設定では「サイトタイトル」「URL」「メールアドレス」などを設定。
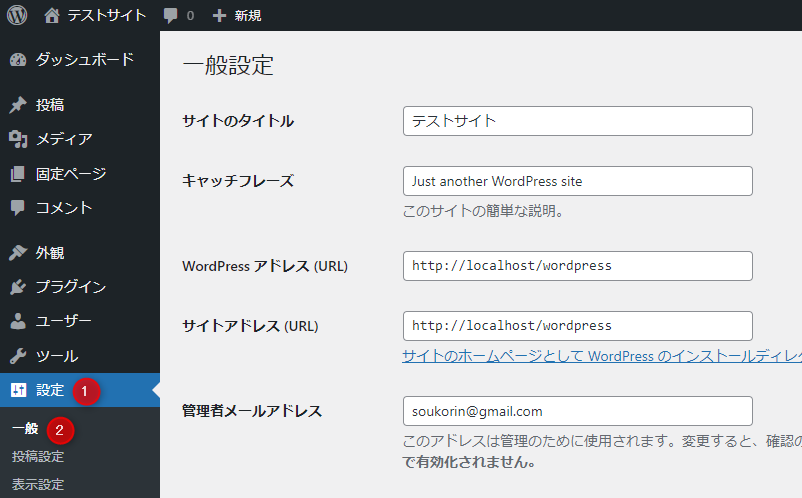
サイトタイトルを変更する場合は「サイトタイトル」を記入しなおしましょう。
SSL化するなら、URLを「https://」に書き換えてください。
メールアドレスは、WordPressの更新通知やエラー通知などが届きます。
しっかりと現在、自分が使用しているメールアドレスに設定しましょう。
そのほかの設定については、基本的にデフォルトのままでかまいません。
パーマリンク設定
パーマリンクとは、ドメイン以降のURLのこと。
たとえば、「https://xxx.com/category/」なら、「/category/」がパーマリンクになります。
パーマリンクの設定は、WordPressの管理画面から「設定」→「パーマリンク」で開いてください。
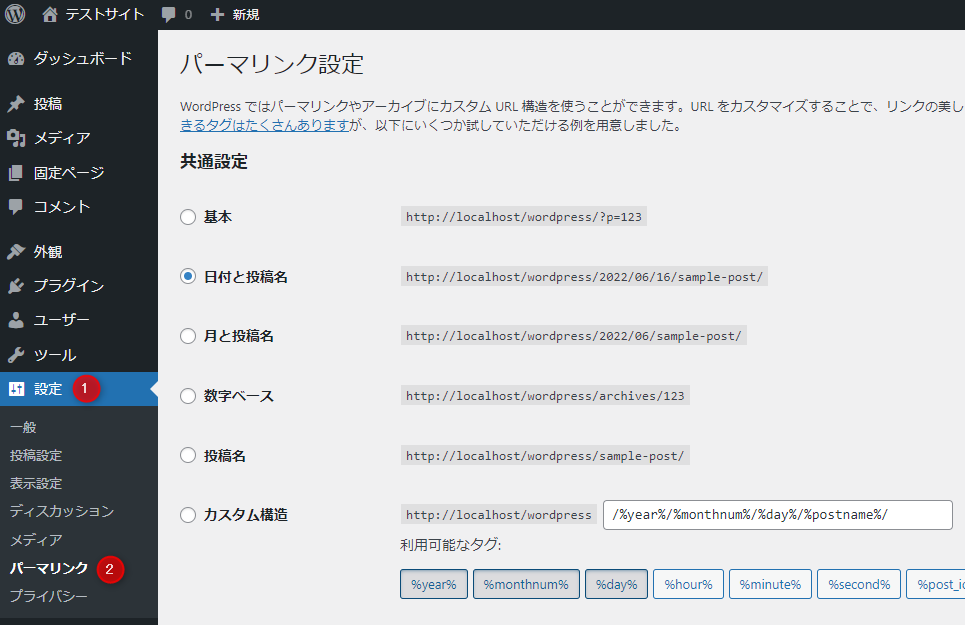
パーマリンクには6つの選択肢があります。
- 基本:http://localhost/wordpress/?p=123
- 日付と投稿名:http://localhost/wordpress/2022/06/16/sample-post/
- 月と投稿名:http://localhost/wordpress/2022/06/sample-post/
- 数字ベース:http://localhost/wordpress/archives/123
- 投稿名:http://localhost/wordpress/sample-post/
- カスタム構造
Googleはパーマリンクに関して「意味が通じる」「シンプルで短い」の2つのポイントを重視しています。
そのため、「日付と投稿名」「投稿名」のどちらかがよいでしょう。
どちらも記事を投稿するときに、パーマリンクの投稿名部分をシンプルな英語に直しましょう。
表示設定
表示設定では、どのようにWordPressを表示するかを設定します。
WordPressの管理画面から「設定」→「表示」で開けます。
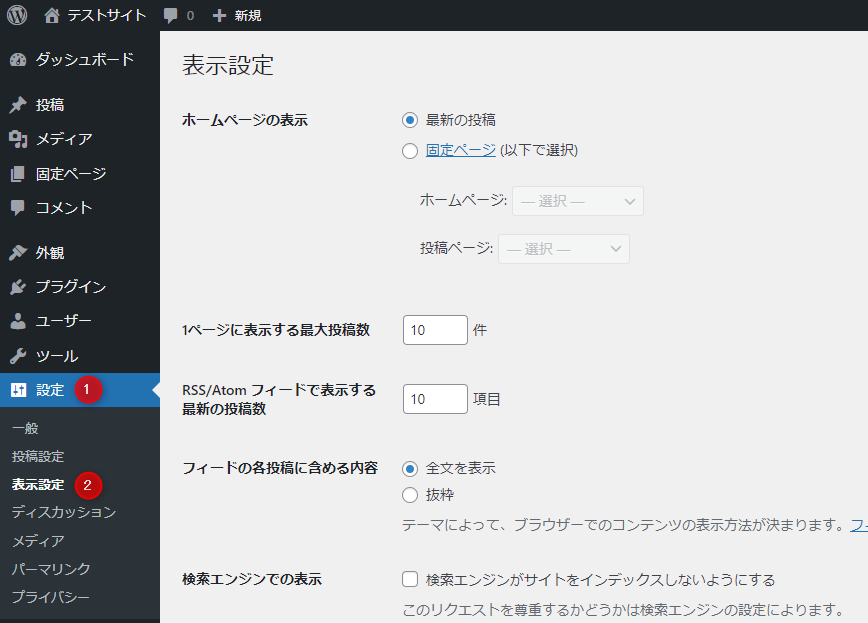
ブログの場合は、「ホームページの表示」を「最新の投稿」に設定しましょう。
Webサイトの場合は固定ページを作って、そのページを表示するのがよいかもしれません。
そのほかにも、「1ページに表示する最大投稿数」などを設定してください。
「検索エンジンでの表示」は、作りかけのWebサイトの場合はチェックを入れておきましょう。
ただし、Webサイトが完成したらチェックを外すのを忘れないようにしてください。
テーマのインストール方法
WordPressのテーマをインストールする方法は、「管理画面」「ZIPファイル」「FTPでアップロード」の3つです。
それぞれの方法について、以下の記事で詳しく解説しています。
プラグインのインストール方法
プラグインのインストール方法は「管理画面」「ZIPファイル」「FTPでアップロード」の3つがあります。
それぞれのインストール方法について、以下の記事で詳しく解説しています。
WordPressのアンインストール方法
WordPressをアンインストールする方法について解説します。
WordPress関連ファイルの削除
まず、WordPressの関連ファイルをディレクトリごと削除しましょう。
通常はドメイン直下のディレクトリに、WordPressの関連ファイルが配置されています。
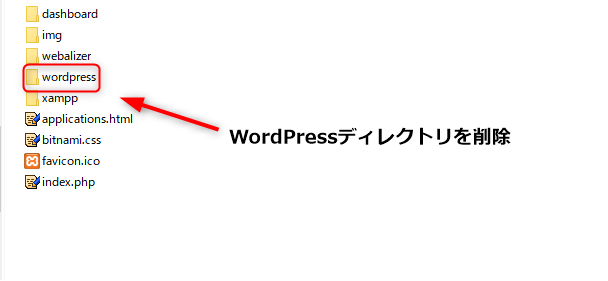
FTPで削除するのは大変時間がかかります。
可能ならば、レンタルサーバーのファイルマネージャー機能を使いましょう。
データベース(MySQL)の削除
WordPress関連のファイルを削除した後に、データベースの削除も行いましょう。
データベースの削除は、レンタルサーバーのphpMyAdminから行います。
レンタルサーバーによって、phpMyAdminへのログイン方法は異なります。
phpMyAdminにログインしたら、「データベース」をクリックしてください。
作成されているデータベース一覧が出てきますので、削除するデータベースにチェックをいれます。
次に、右下の「削除」をクリックしてデータベースを削除しましょう。
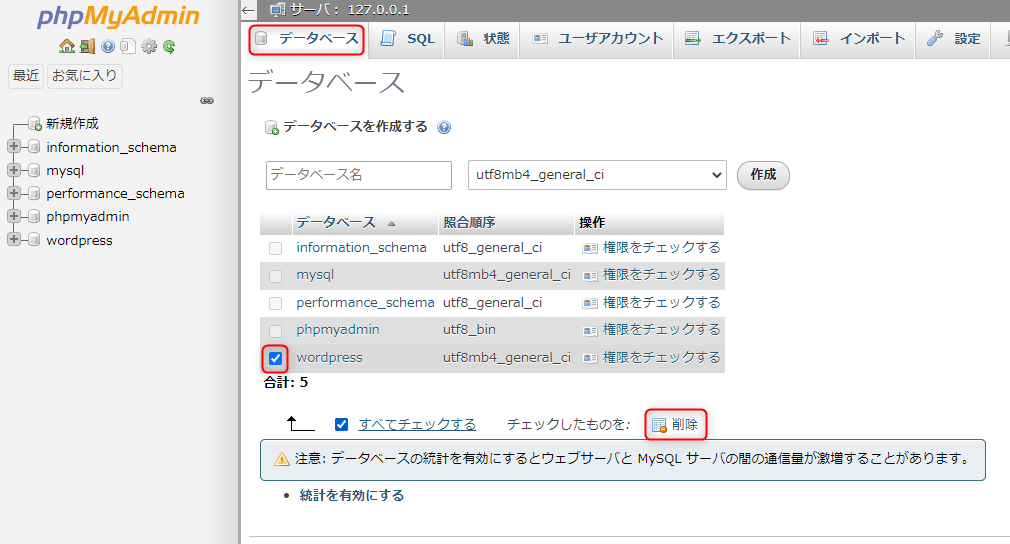
WordPressをローカル環境にインストールする方法
WordPressをローカル環境にインストールする方法を解説します。
ローカル環境とは
ローカル環境とは、個人のコンピューター内に構築された環境のこと。
レンタルサーバーや外部環境を必要とせず、WordPressをテストできる環境のことです。
ローカル環境にWordPressをインストールすると、テストがとても楽になります。
フォルダがパソコン内に存在するので、カスタマイズのときにアップロード・ダウンロードする必要がありません。
また、ローカル環境はいつでもリセットできるため、思い切ったカスタマイズやチャレンジが可能です。
ローカル環境では、「WordPressのカスタマイズ」「アップデートの適用テスト」「プラグインの相性テスト」などを行います。
ローカル環境を構築するには、以下のようなソフトウェアを使います。
- XAMPP
- MAMP
- Local
XAMPPのインストール
XAMPPは、Webサーバーに必要な「Apache」「MySQL」「PHP」「Pearl」がセットになったパッケージです。
XAMPPはWindowsやLinuxに対応しており、Macに対応したXAMPPはMAMPと呼びます。
まず、こちらからXAMPPをダウンロードしましょう。
Windows向けXAMPPの、最新バージョン(バージョン番号の大きいもの)をダウンロードしてください。
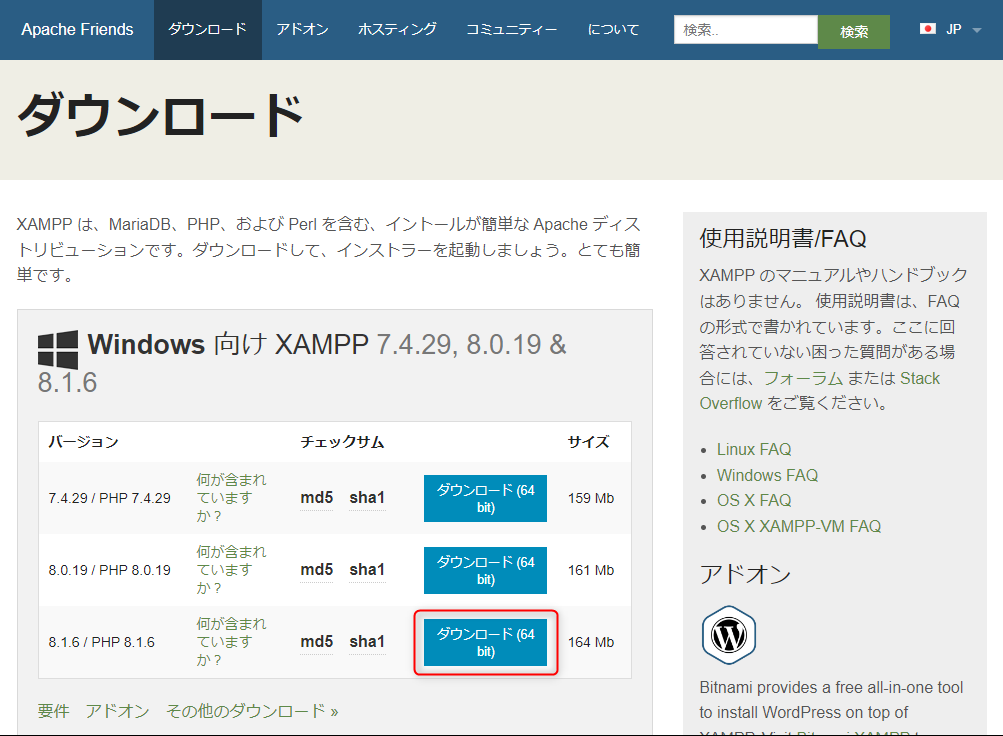
160MB以上あるので、ダウンロードにはやや時間がかかります。
ダウンロードが完了したら、ダウンロードしたexeファイルをダブルクリックしてインストールしましょう。
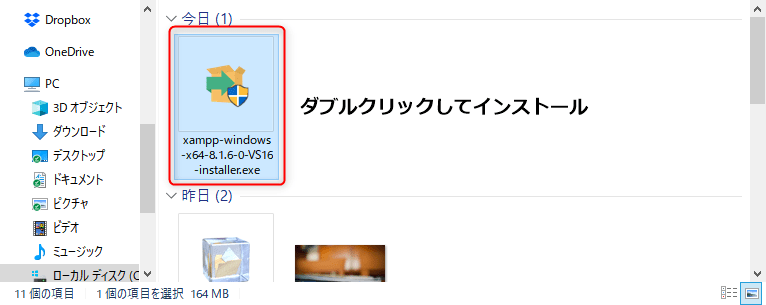
「このアプリがデバイスに変更を加えることを許可しますか?」とウィンドウが表示されます。
「はい」をクリックすると、XAMPPのインストールウィザードが開始。
以下の警告ウィンドウが出るので「OK」をクリックしてください。
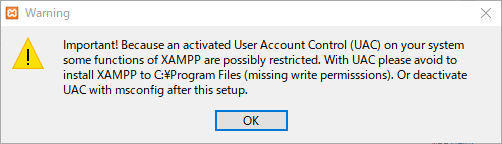
セットアップ画面が表示されるので「Next」をクリックします。
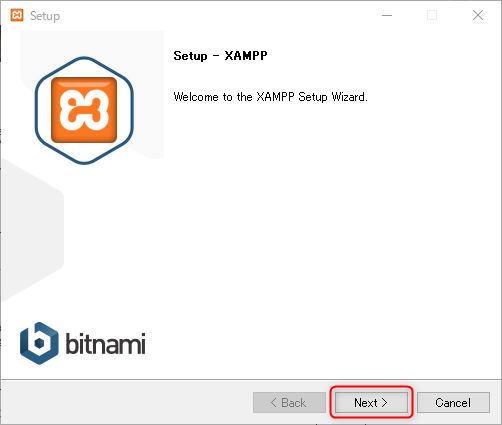
インストールする項目を選択する画面になります。
基本的にはデフォルトのままでOKです。
「Next」をクリックしましょう。
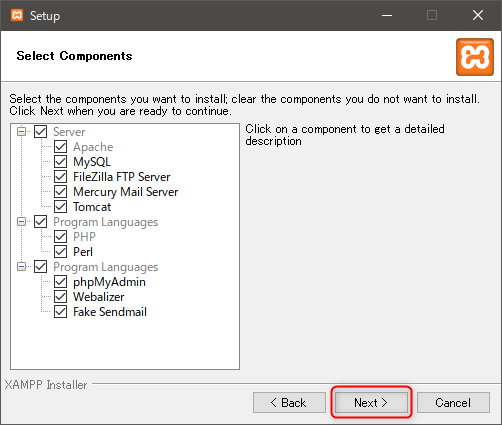
インストールするディレクトリを決定します。
デフォルトでは、Cドライブ直下にXAMPPのフォルダが作られます。
デフォルトのまま「Next」をクリックしましょう。
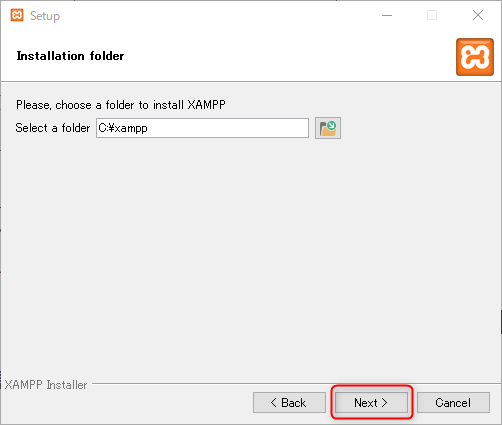
言語を選択する画面が表示されます。
英語とドイツ語しかありませんので、デフォルトの「English」を選択したまま「Next」をクリックしましょう。
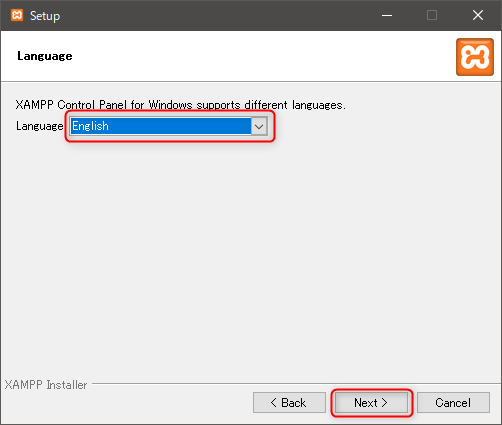
英語の画面が出てきますが、デフォルトのまま「Next」をクリックしてください。
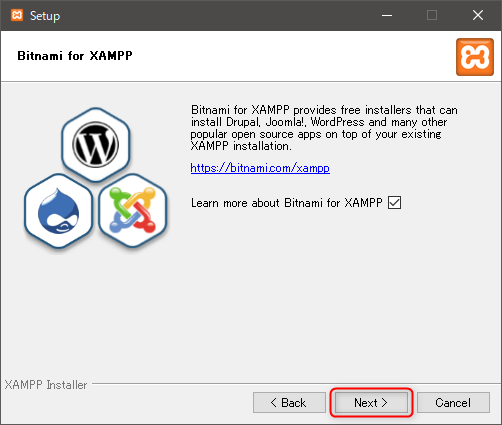
英語で「インストールの準備ができました」と表示されるので、「Next」をクリックしてXAMPPをインストールしましょう。
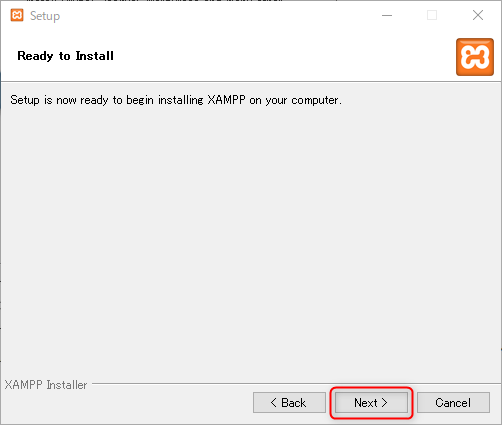
以下のようにインストールが始まります。
完了するまでしばらく待ちましょう。
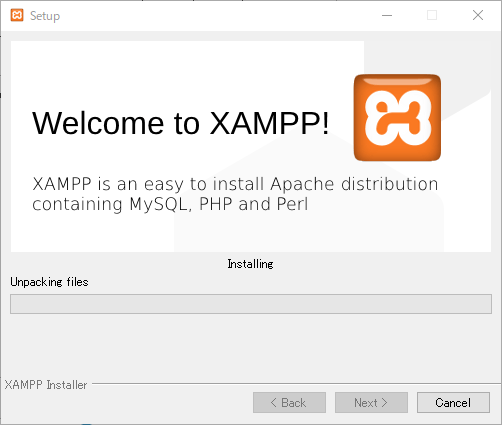
インストールが完了すると以下の画面が表示されます。
「Finish」をクリックして、インストールを完了しましょう。
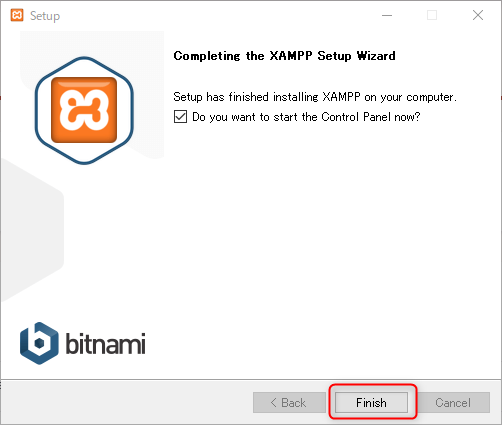
インストールが完了するとXAMPPのコントロールパネルが立ち上がります。
ApacheとMySQLの「Start」をクリックして起動させてください。
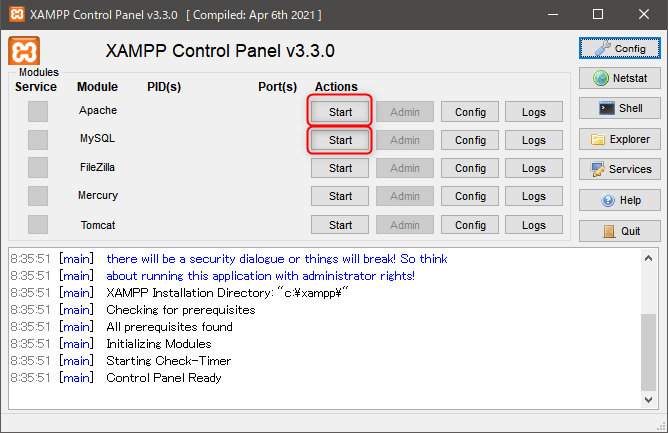
これで、ローカル環境でApache、MySQL、PHP、Pearlが使えます。
WordPressのダウンロードと設置
次に、WordPressをダウンロードしてXAMPPに設置します。
WordPressのダウンロードはこちらから行ってください。
ページをスクロールすると以下の画面からダウンロードできます。
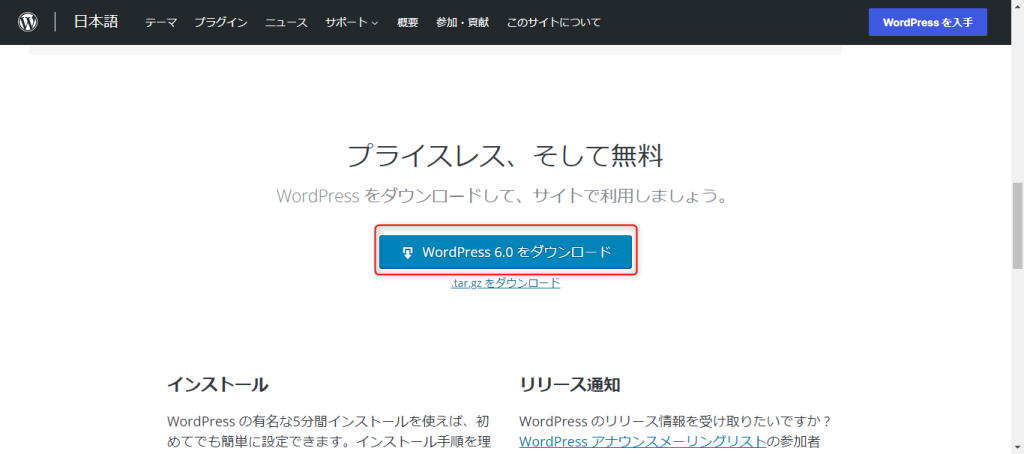
ダウンロードしたZIPファイルを解凍し、「C:\xampp\htdocs」に設置してください。
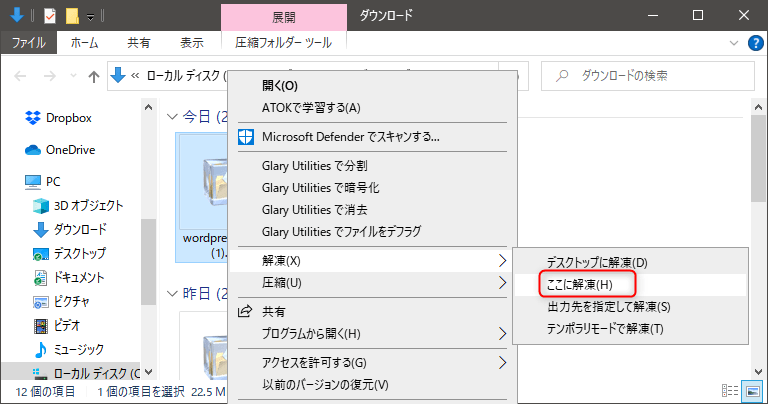
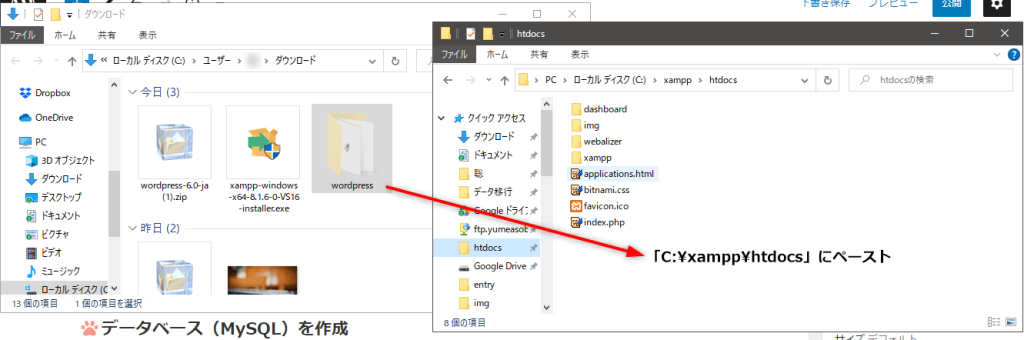
以上でWordPressの設置は完了です。
データベース(MySQL)を作成
次に、WordPressのためのデータベースを作成します。
XAMPPのコントロールパネルから、「MySQL」の横の「Admin」をクリックしてphpMyAdminをブラウザで開きます。
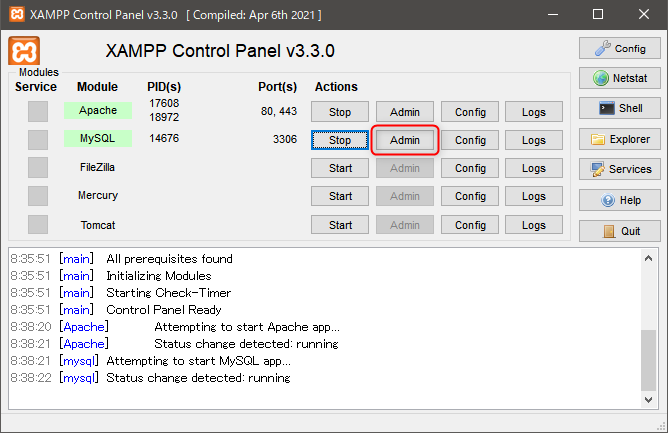
phpMyAdminの管理画面から「データベース」を開き、「データベースを作成する」でデータベースを作成します。
データベースの名前は「wordpress」にしました。
データベース名を記入したら「作成」をクリックしましょう。
WordPressをインストール
XAMPPに設置したWordPressファイルのファイル名を「wordpress」とした場合、「http://localhost/wordpress/」を開くとインストール画面が表示されます。
インストールの方法は通常のWordPressと一緒ですが、データベースの入力項目がやや異なります。
データベース名は、phpMyAdminで作成したデータベース名を入力。
ユーザー名は「root」とし、パスワードは空欄にしましょう。
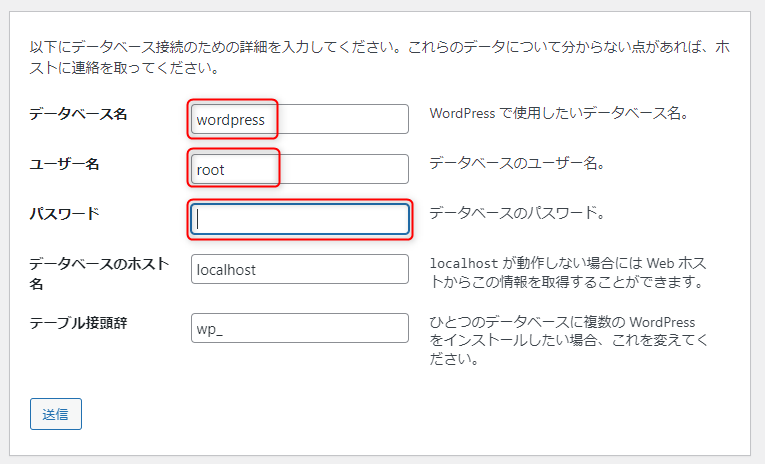
ほかの手順は、この記事のWordPressのインストール手順と変わりません。
まとめ
WordPressのインストール方法は2種類あります。
1つは手動インストールです。
手動でWordPressをアップロードし、phpMyAdminでデータベースを作成してインストールする方法です。
もう1つは、自動インストールや簡単インストールと呼ばれている方法。
この方法は、レンタルサーバーのコントロールパネルから、数クリックでWordPressをインストールできます。
WordPressは、テーマやプラグインをインストールすることも必要です。
テーマやプラグインのインストール方法は、「管理画面」「ZIPファイル」「FTPでアップロード」の3種類。
テスト環境として、ローカル環境を構築することもWordPressではできます。
ローカル環境としてはXAMPPがおすすめです。
WordPressのインストール方法を理解し、手軽にインストールしてブログを楽しみましょう。