
WordPressを操作するには、WordPressへのログインが必要です。
WordPressへのログインは、ほかのWebサイトや会員制のサイトと同じようにユーザーIDとパスワードを入力するだけです。
今回の記事では、WordPressへのログイン・ログアウトの方法や、ログインできない場合の対処法について解説します。
くわえて、ログインURLを変更するためのプラグインもまとめました。
WordPressにスムーズにログインして、ブログを楽しみましょう。
WordPressでログイン・ログアウトする方法
WordPressでログイン・ログアウトする方法について解説します。
WordPressにログイン
WordPressのログインURLは以下の4つです。
- https://xxx.com/login/
- https://xxx.com/admin/
- https://xxx.com/wp-admin/
- https://xxx.com/wp-login.php
どのURLを入力しても、「https://xxx.com/wp-login.php」にリダイレクトされます。
WordPressにログインするには、ログイン画面で「ユーザー名」「パスワード」を入力し、「ログイン」をクリックしてください。
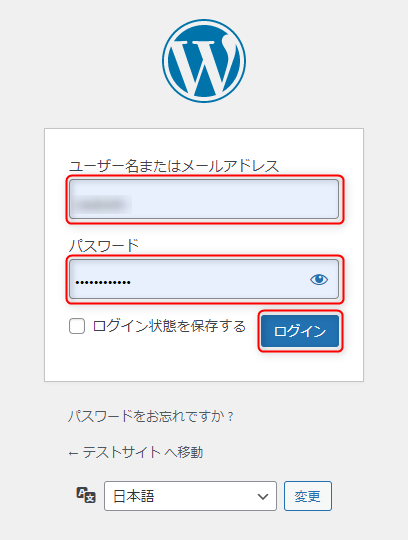
「ユーザー名」の部分は、登録したメールアドレスでもOKです。
「ログイン状態を保存する」にチェックを入れていない場合、セッションは48時間保存されます。チェックを入れると14日間保存。
頻繁にログインしない場合は、「ログイン状態を保存する」にチェックを入れておきましょう。
WordPressからログアウト
WordPressからログアウトする場合は、WordPressの管理画面右上の「こんにちは、○○さん」にカーソルを合わせ、ポップアップされたウィンドウから「ログアウト」を選択してください。
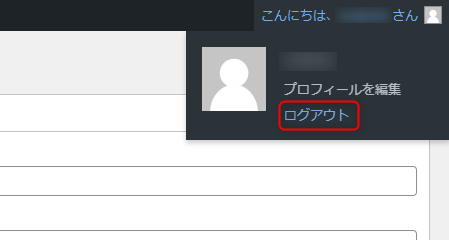
WordPressをログアウトすると、ログイン画面にリダイレクトされます。
WordPressにログインできない場合の対処法
WordPressにログインできない場合の対処法について解説します。
ユーザーIDやパスワードがわからない
パスワードを忘れた場合は、ログイン画面から「パスワードをお忘れですか?」をクリックし、パスワードを再発行しましょう。
まず、「パスワードをお忘れですか?」をクリックしてください。
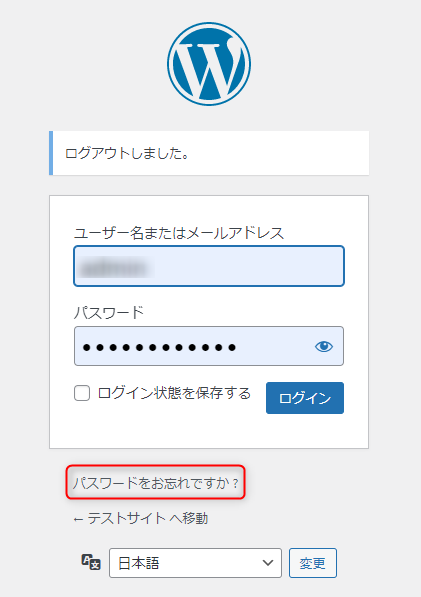
ユーザー名またはメールアドレスを入力するボックスが表示されますので、入力して「新しいパスワードを取得」をクリックしましょう。
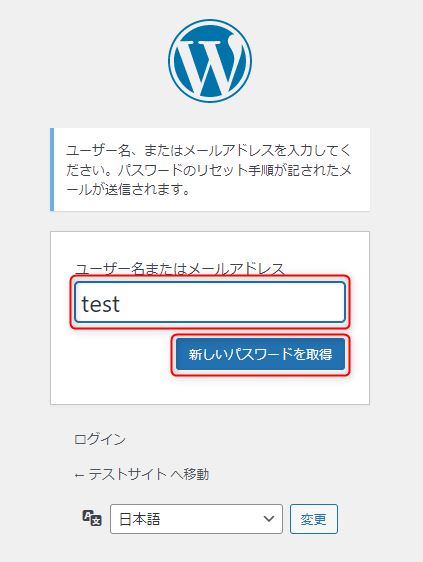
すると、以下のような画面になりますので、送られてきたメールのリンクをクリックしましょう。
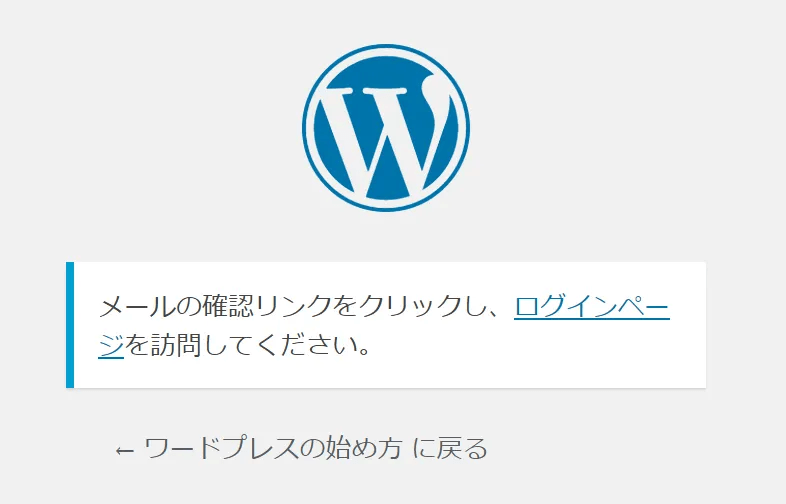
クリックすると、新しいパスワードの入力画面になります。
新しいパスワードを入力して「パスワードをリセット」をクリックしてください。
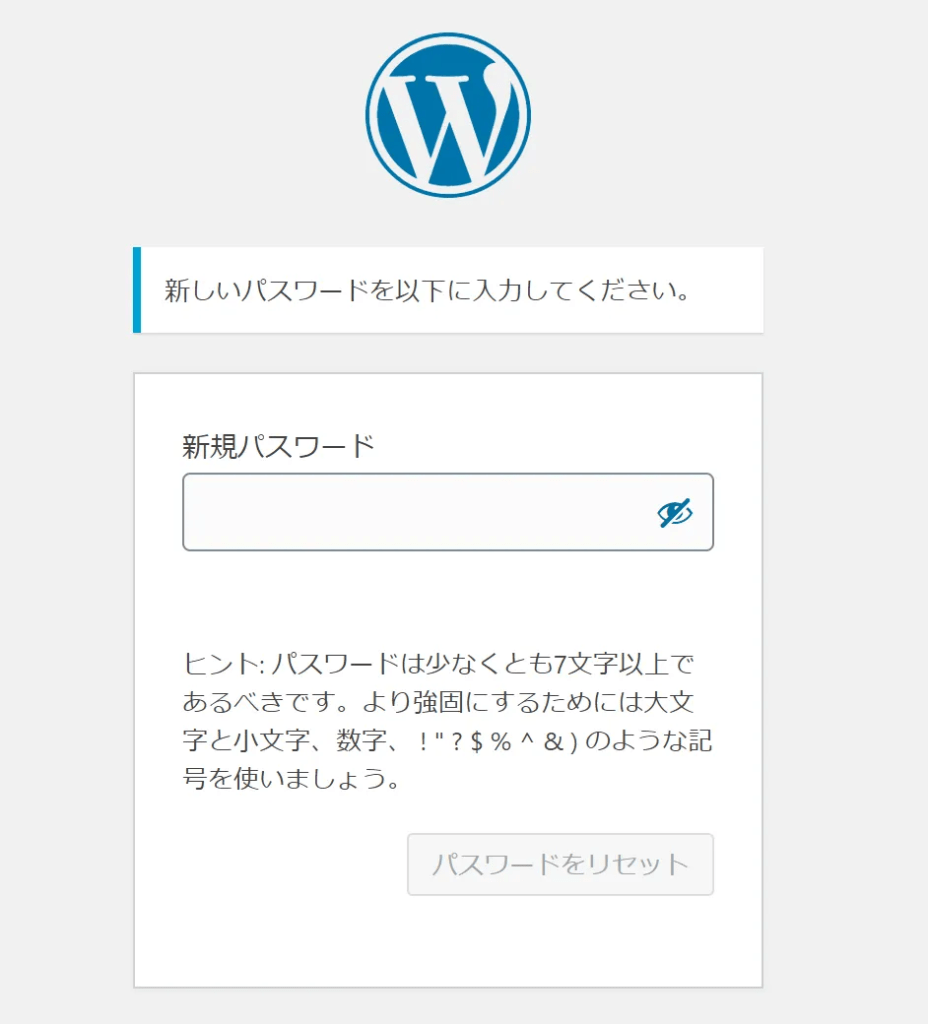
ユーザーIDがわからない場合は、phpMyadminから調べる方法が有効です。
レンタルサーバーのphpMyadminにログインし、Webサイトのデータベースのwp(接頭語)_usersテーブルを表示させます。
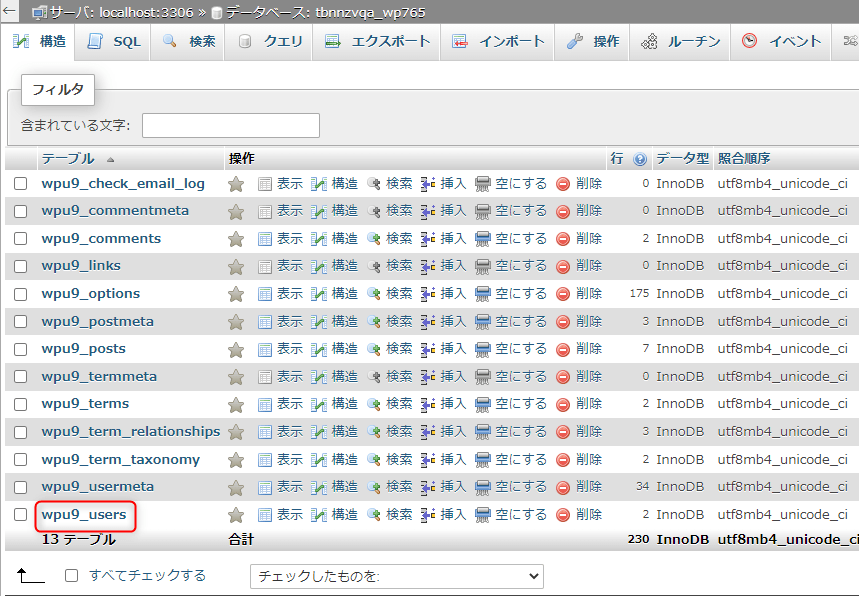
すると、以下のようにユーザーIDとメールアドレスが表示されます。
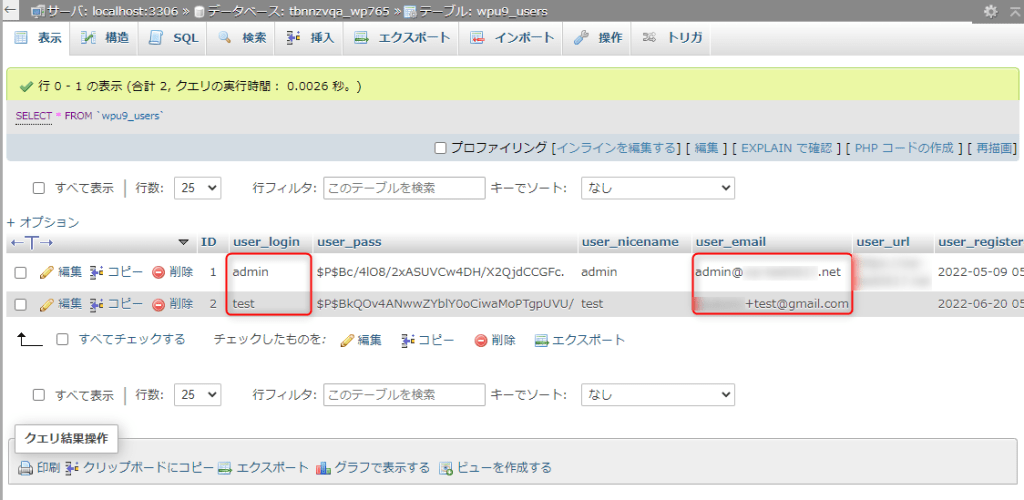
phpMyadminからパスワードをリセットする方法については後述します。
WordPressの管理画面からパスワードのリセットができないときに使いましょう。
ログインURLがわからない
WordPressのログインURLは、以下の4つです。
- https://xxx.com/login/
- https://xxx.com/admin/
- https://xxx.com/wp-admin/
- https://xxx.com/wp-login.php
プラグインでログインURLを変更している場合は、上記のURLと異なります。
Cookieが原因でログインできない
Cookieとは、Webサイトを閲覧したときにユーザーが入力したデータや、利用環境の情報を保存する仕組みを指します。
たとえば、ログインするためのユーザーIDやパスワードがCookieに保存されます。
Cookieを利用して、次回からのログインでは入力作業を省くことが可能です。
しかし、パスワードを更新した場合、Cookieの情報が古くなっていてログインできない可能性があります。
Cookieが原因でログインできない場合は、Cookieを削除しましょう。
ブラウザごとにCookieの削除方法は異なります。
以下のリンクを参考にしてください。
404エラーが表示
404エラーは、Webページが見つからないことを意味します。
404エラーが表示される原因としては、以下のことが考えられます。
- WordPressアドレスやサイトアドレスを変更した
- セキュリティプラグインでログインURLを変更した
- ドメインやURLが間違っている
WordPressアドレスやサイトアドレスを変更してしまった場合は、phpMyAdminから正しいURLに変更しなおしましょう。
phpMyAdminでデータベースを開き、wp_optionsテーブルの「siteurl」「home」を修正してください。
セキュリティプラグインでログインURLを変更した場合、元に戻すにはプラグインを削除するしかありません。
FTPで「/wp-content/plugins/」以下にあるプラグインフォルダを削除してください。
WordPressのパスワードをリセットする方法
WordPressのパスワードをリセットする方法について解説します。
この方法はphpMyAdminを使うため、WordPressからメールを受け取る必要がありません。
ログイン画面からパスワードのリセットができなかった場合に利用してください。
phpMyAdminにログイン
まず、phpMyAdminにログインします。
phpMyAdminへのログイン方法はレンタルサーバーによってさまざまです。
mixhostではcPanelの検索窓で「phpMyAdmin」と検索し、表示されたphpMyAdminをクリックするだけ。
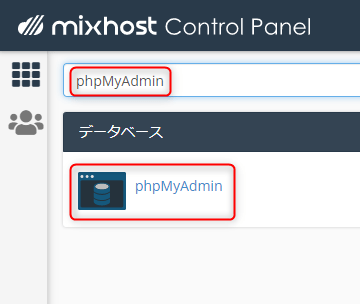
wp_usersを選択
phpMyAdminでWebサイトのデータベースを開いたら、wp(接頭語)_usersテーブルを選択しましょう。
「wp」の部分はレンタルサーバーの設定によって異なります。
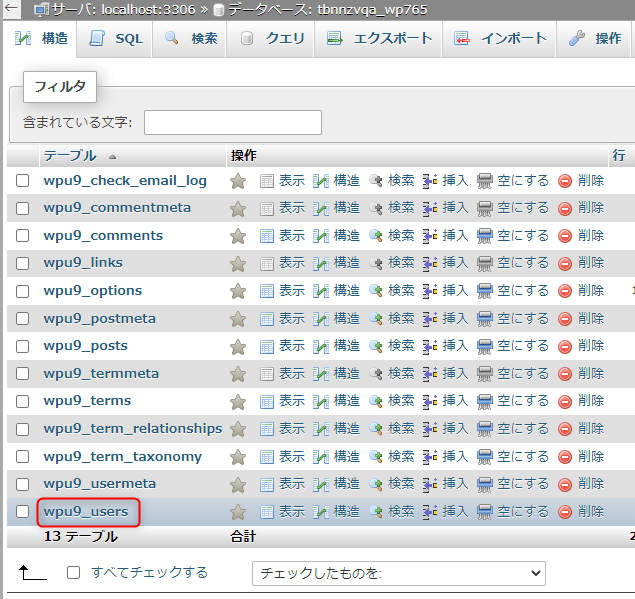
以下のようにユーザーごとの情報が表示されます。
パスワードを設定したいユーザーの「編集」をクリックしてください。

MD5でパスワードを入力
編集をクリックすると、以下のような画面になります。
「user_pass」に新しいパスワードを入力し、「関数」でMD5を選択しましょう。
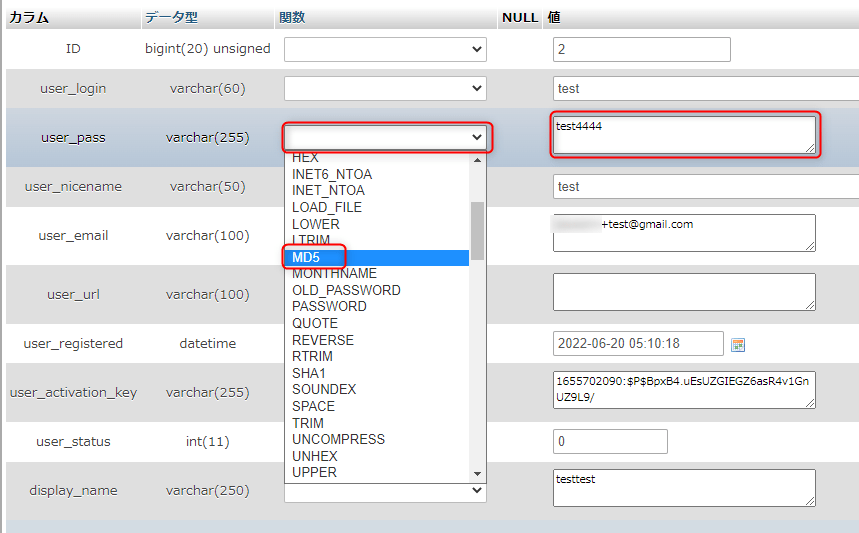
最後に右下にある「実行」をクリックすれば、パスワードの設定が完了します。
この方法は、ユーザー名やメールアドレスを確かめることもできます。
ログインできなくなったら、phpMyAdminが修正するのがおすすめです。
ログイン画面のセキュリティを強化する方法
ログイン画面のセキュリティを強化する方法について解説します。
WPS Hide Login
WPS Hide Loginは非常に軽いプラグインです。
安全で簡単に、WordPressのログインURLを変更できます。
インストールして有効化したら、設定画面からログインURLを変更するだけでOK。
ログインURはオリジナルなURLに変更できます。
ログインURLの変更でセキュリティを向上させたいなら、WPS Hide Loginがおすすめです。
SiteGuard WP Plugin
SiteGuard WP Pluginは、インストールするだけでWordPressのセキュリティが向上できるプラグインです。
日本製なので、設定画面も日本語で安心。
不正ログインや管理ページへの不正アクセス、スパムコメントを防ぐことができます。
お名前ドットコムが公認しているプラグインで、ログインURLの変更も簡単。
WordPressのセキュリティを向上させたい人にぴったりです。
Login rebuilder
Login rebuilderは、ログインURLを変更させたい人に向いたプラグインです。
WordPressのログインURLは、世界共通です。
そのため、多くの悪意ある攻撃者たちが不正アクセスを狙っています。
不正アクセスに対してもっとも有な対策がログインURLの変更です。
Login rebuilderでは、簡単にログインURLを変更することができます。
まとめ
WordPressでログイン・ログアウトする方法は簡単です。
ほかのWebサイトや会員制のサイトと変わらず、ユーザーIDとパスワードを入力するだけ。
WordPressでパスワードやユーザー名、メールアドレスを忘れた場合は、phpMyAdminから修正するのがもっとも便利です。
そのほかにも、パスワードを忘れた場合はログイン画面からパスワードを再発行することもできます。
ログインをスムーズに行い、楽しんでWordPressでブログを書きましょう。



