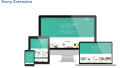WordPressを新しくインストールして、いざログインしようとするとログインURLがわからない。
よくあるトラブルですよね。
しかし、WordPressのログインURLは決まっており、対象のドメインさえわかればログインURLもわかります。
この仕組みは非常に便利なのですが、欠点もあります。
ログインURLが誰でもわかるため、セキュリティ上はやや問題です。
今回の記事では、WordPressのログインURLやログインできない原因、その対処法、ログインURL変更プラグインについて解説します。
WordPressのログインURLは?
WordPressのログインURLは以下の4つです。
「https://xxx.com/」を自分のドメインに置き換えてください。
- https://xxx.com/login/
- https://xxx.com/admin/
- https://xxx.com/wp-admin/
- https://xxx.com/wp-login.php
どのURLでも4.の「wp-login.php」にリダイレクトされます。
サーバー移転などでリダイレクト処理に不具合がある場合、1.~3.のURLではログイン画面が表示されない可能性があります。
その場合、直接4.の「wp-login.php」のURLで試してみましょう。
WordPressのログイン方法
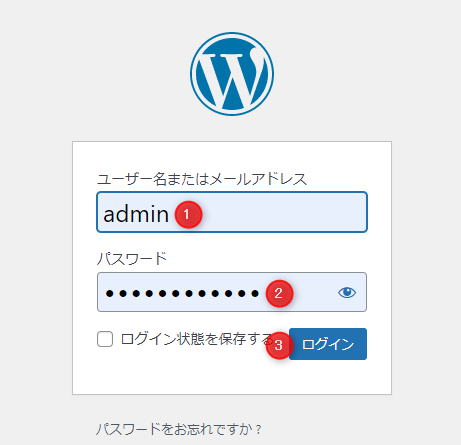
WordPressのログイン方法は以下の手順です。
- ログイン画面を表示する
- ユーザー名、またはメールアドレスを記入
- パスワードを記入
- ログインボタンを押下
Webブラウザのアカウント保存機能でユーザー名、パスワードを保存しておくと、次回からのログインが簡単です。
ログインできない原因と対処法
ログインできない原因別に対処法を解説します。
ユーザー名・パスワードが間違っている
ユーザー名やパスワードが間違っているとログインできません。
ユーザー名が間違っている場合は「○○はこのサイトに登録されていません」、パスワードの場合は「○○のパスワードが間違っています」と表示されます。
ユーザー名が不明な場合は、代わりにメールアドレスを入力しましょう。
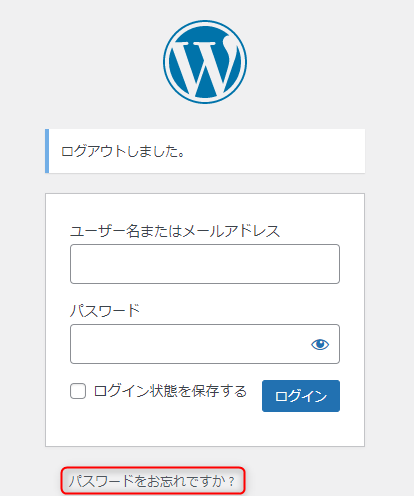
パスワードがわからない場合は、「パスワードをお忘れですか?」を押下し、メールアドレスを入力して新しいパスワードを取得してください。
新しいパスワードを取得したらログイン時、Webブラウザに記憶させましょう。
URLが異なる
ログイン画面が表示されない場合、URLが間違っている可能性があります。
上述したログインURLを試してみましょう。
プラグインでログインURLを変更すると、上述したログインURLではログイン画面が表示されません。
プラグインで変更したログインURLがわからないときの対処法は以下です。
- FTPソフトでサーバーに接続
- 「/wp-content/plugins/」内のログインURL変更プラグインのフォルダを削除
- WordPressの最上位ディレクトリ(public_html)にある.htaccessを削除
- 「https://xxx.com/wp-login.php」にアクセスしてログイン画面を表示
削除したログインURL変更プラグインは、ログインしたあとで再インストールしてください。
Cookieが無効化されている
ユーザー名もパスワードも間違っていないのにログインできない場合、Cookieの設定を疑いましょう。
WordPressはログインにCookieが必要です。
Cookieが古くなっていたり、無効化されていたりするとログインできません。
WebブラウザのCookieを有効にしてログインを行ってください。
Chromeでクッキーを有効化するには「Cookie を有効または無効にする – パソコン – Google アカウント ヘルプ」を参照しましょう。
「wp-admin」でログインできないことも
サーバーを移転するなどでリダイレクトの設定にエラーが生じている場合、URLの末尾が「wp-admin」「admin」「login」ではログインできないことがあります。
その場合、「https://xxx.com/wp-login.php」でログインしましょう。
WordPressのログインURLは変更するべき?
WordPressのログインURLは統一されています。
したがって、WordPressを使っているサイトなら、誰でもログイン画面を表示できます。
セキュリティ上、ログインURLが誰にでも表示できてしまうのは問題です。
ユーザー名がドアノブ、パスワードが鍵だとすると、ログインURLは住所です。
住所がわからなければ、不正な攻撃をされることもありません。
強固なパスワードをかけているなら問題ありませんが、セキュリティを意識するならログインURLを変更するのがおすすめです。
WordPressのログインURLを変更するプラグイン
WordPressのログインURLを変更するプラグインを紹介します。
それぞれのプラグインのインストール方法は以下です。
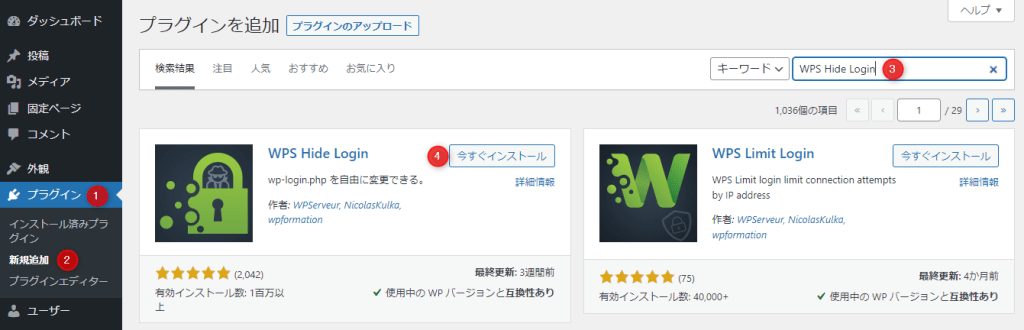
- 管理画面左サイドバーの「プラグイン」→「新規追加」をクリック
- 新規プラグイン追加画面で検索窓にプラグイン名を入力
- 表示されたプラグインの「今すぐインストール」をクリック
- インストールが終わったら「有効化」をクリック
WPS Hide Login
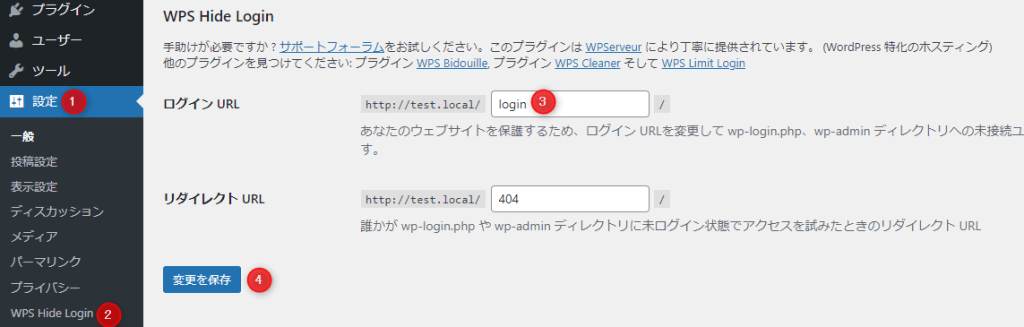
WPS Hide Loginはとても軽いプラグインで、WordPressの動作を重くしません。
インストールしたあとの設定画面は日本語化されており、操作もシンプルで簡単です。
一般設定のページ最下部に「WPS Hide Login」の項目ができており、設定したいログインURLを入力するだけ。
プラグインを無効化すれば、簡単にログインURLを元に戻せます。
WPS Hide Loginのメリットは「日本語化されている」「操作が簡単」の2点です。
WPS Hide Loginは手軽にログインURLを変更できます。
SiteGuard WP Plugin
SiteGuard WP Pluginはインストールして有効化すると、「ログインページのURLが変更されました。こちらから新しいURLをブックマークしてください」と表示されます。
いきなりなので焦ります。
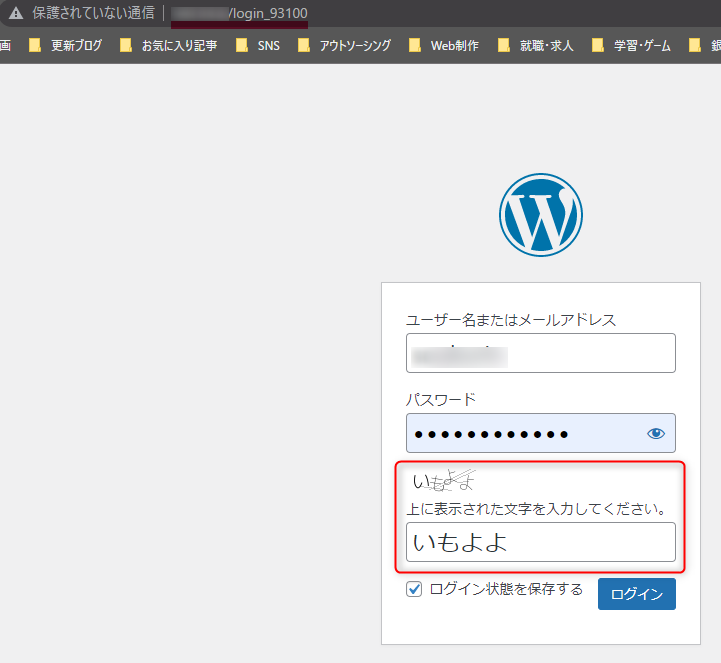
新しいログインURLを表示すると、上記の画面が出てきます。
ログインURLが変更されており、くわえて、ひらがな認証が追加されていることがわかります。
SiteGuard WP Pluginの設定は多岐にわたります。
- 管理ページアクセス制限
- ログインページ変更
- 画像認証
- ログイン詳細エラーメッセージの無効化
- ログインロック
- ログインアラート
- フェールワンス
- XMLRPC防御
- ユーザー名漏えい防御
- 更新通知
- WAFチューニングサポート
- 詳細設定
- ログイン履歴
設定画面はすべて日本語です。
WordPressのセキュリティを向上させるための設定がずらりと並んでいます。
インストールしたことで変更されたログインURLは、SiteGuard WP Pluginを無効化することで元に戻ります。
Login rebuilder
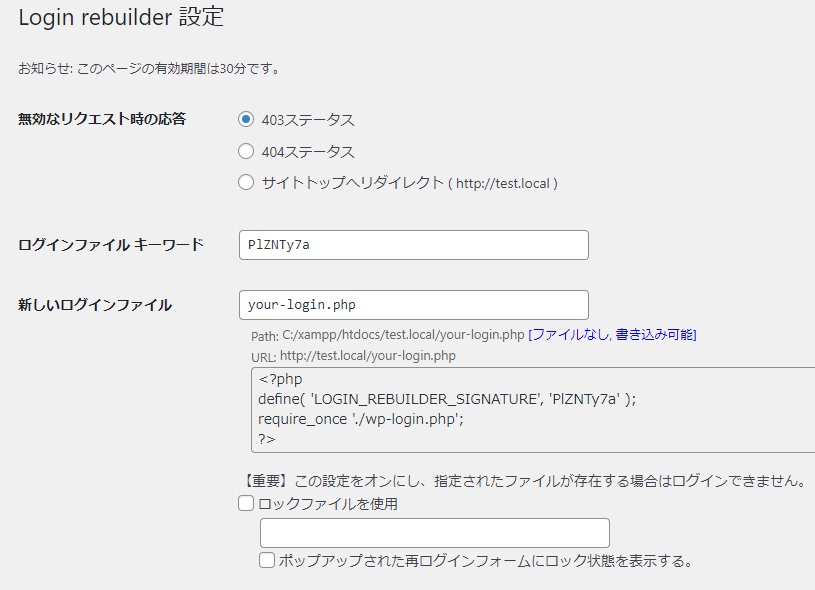
Login rebuilderをインストールすると、管理画面左サイドバーに「ログインページ」「XML-RPC」の項目が追加されます。
基本的な設定は「ログインページ」から行います。
設定画面はすべて日本語ですが、設定する項目はそれなりに多いです。
シンプルにログインURLを変更するだけなら、「新しいログインファイル」項目を変更しましょう。
また、Login rebuilderにはXML-RPC設定があります。
XML-RPCはデータ通信形式の一種で、よりセキュアなログインを実現できます。
まとめ
WordPressのログインURLは以下の4種類です。
- https://xxx.com/login/
- https://xxx.com/admin/
- https://xxx.com/wp-admin/
- https://xxx.com/wp-login.php
リダイレクトを通さないログインURLは4.です。
何らかのトラブルでログイン画面が表示されないなら、「https://xxx.com/wp-login.php」を入力してみましょう。
プレーンなWordPressのログインURLは、セキュリティ上の問題を抱えています。
よりセキュアにWordPressを運用したいなら、今回の記事で紹介したログインURL変更プラグインを使用しましょう。