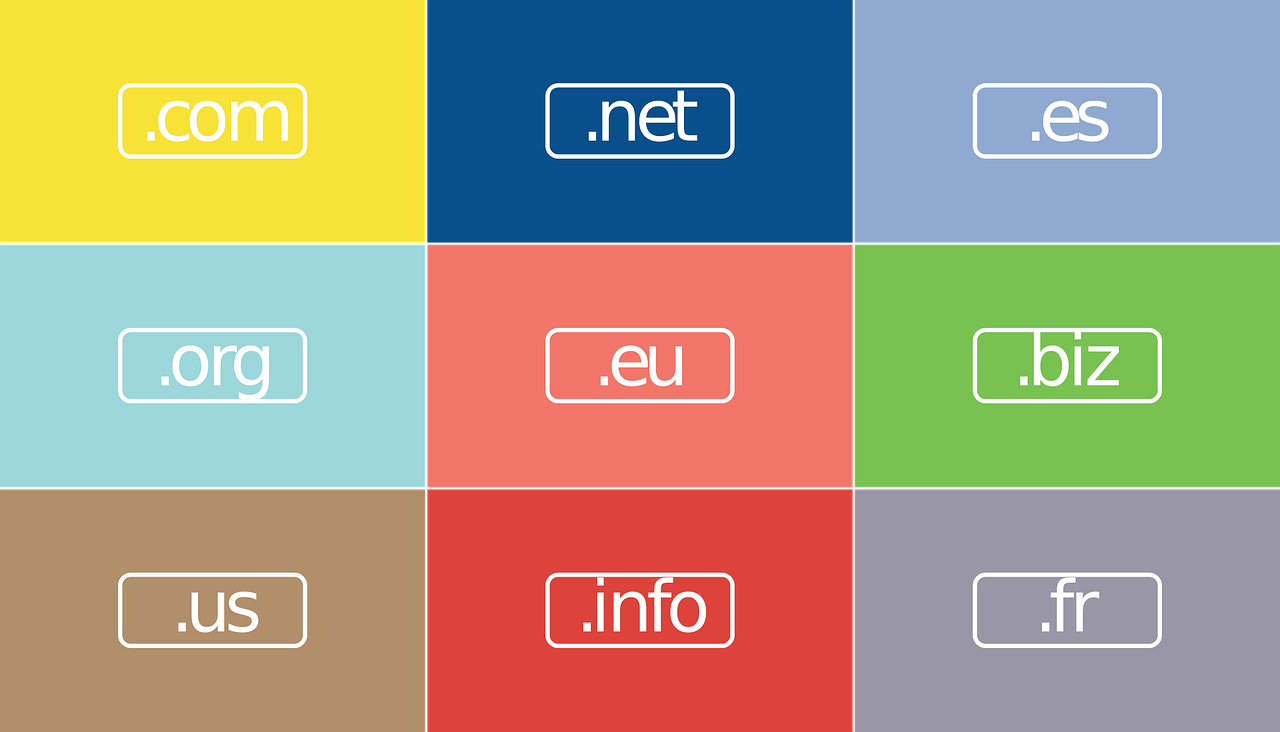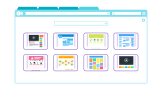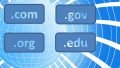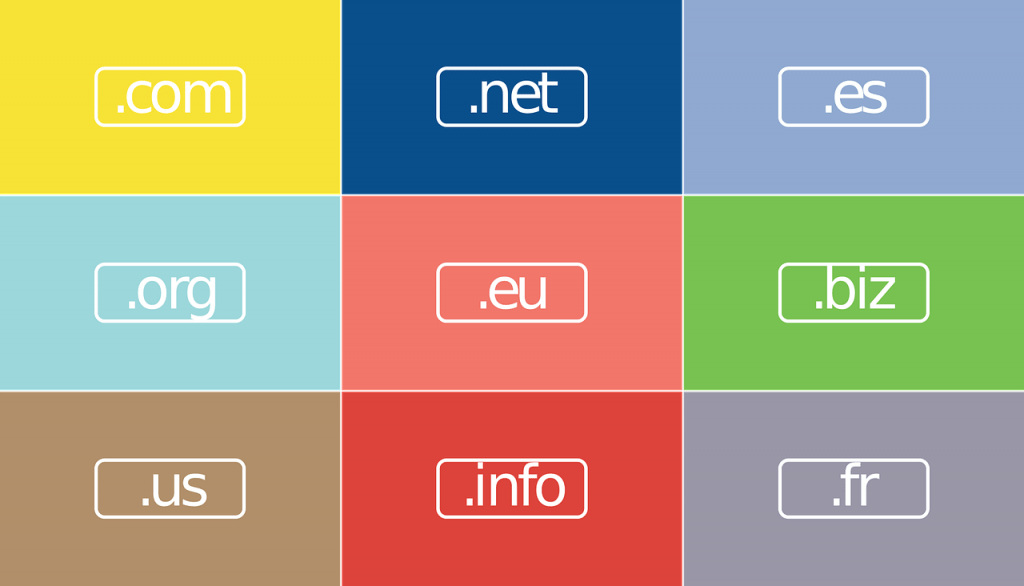
「WordPressに最適化したmixhostに興味があるけど、ドメインはどうすればいいの?」
「ドメインも含め、すべてmixhostで運用していいの?」
そんな疑問に答えるために、mixhostを実際に使っている筆者が記事にしました。
記事ではドメインの取得、追加、削除の方法を徹底的に解説します。mixhostの管理画面であるcPanelは初心者にも優しく、ドメインの追加や削除も簡単に行えます。
mixhostでは現在、キャンペーンも行っており無料で独自ドメインが取得できます。
そのお得な内容もしっかりとお伝えします。
今ならmixhostでドメインが無料!
mixhostは2020年2月から独自ドメインを提供しています。さらに、2021年1月13日から「対象ドメイン永久無料&プレミアム以上半額キャンペーン」をはじめました。
プレミアムプランで初回の支払金額は半額になり、対象のドメインが永久無料になります。
たとえば、mixhostをプレミアムプランで12ヶ月契約した場合、1万3068円の支払いが6534円になります。さらに、無料で独自ドメインが取得できます。
mixhostで最安値のスタンダードプランは12ヶ月契約で1ヶ月1078円です。一方、プレミアムプランは1089円と11円しか変わりません。
mixhostで無料の独自ドメインを取得し、お得に利用するならプレミアムプランで決まりです。
mixhostでドメインを取得する方法
mixhostでドメインを取得する方法は難しくありません。
mixhostのWebサーバーを利用するなら、ドメインの取得もmixhostで統一しておくと管理が簡単です。
他のドメイン管理会社でドメインを取得すると、料金の支払いも別々になります。
mixhostで統一するのがおすすめです。
ドメイン検索
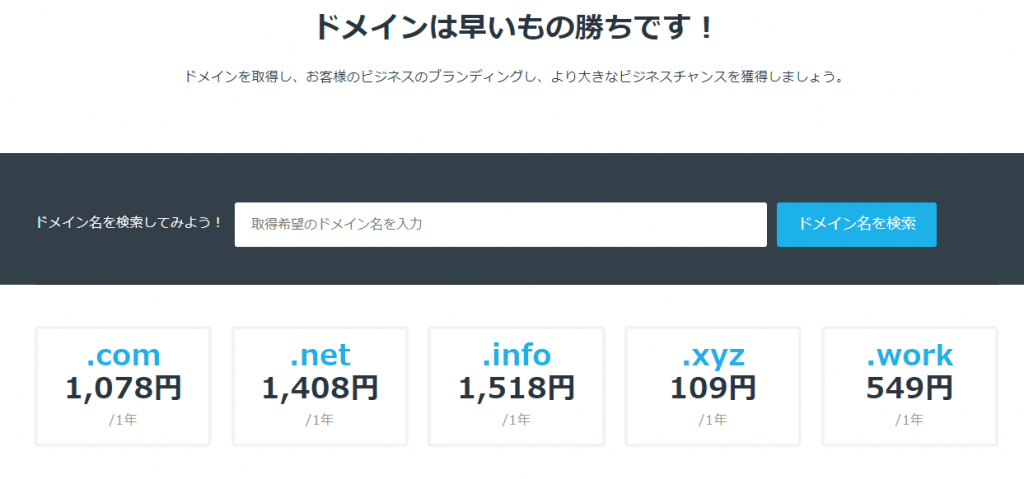
mixhostではドメインの検索ページがあります。そこからドメインを検索し、取得しましょう。
- mixhostトップページ上部メニューの「ドメイン」を選択
- ドメイン検索ページが表示されるので、検索窓に取得したいドメインを入れて検索
- 取得できる場合は「おめでとうございます!」と表示されるので、「カートに追加」を選択
- 「購入」切り替わるので再度選択
ドメイン設定
ドメインの設定は基本的にデフォルトのままでよいでしょう。
「Whoisの情報公開代行」には必ずチェックを入れておきましょう。
このチェックがないと、あなたの氏名や住所が公開されてしまいます。チェックを入れた場合は代わりにmixhostのサーバー情報が公開されます。
ドメインもレンタルサーバーもmixhostを利用するなら、ネームサーバーの設定も変更する必要はありません。初期設定のまま「続ける」を選択しましょう。
ドメインの購入
手続きを進めると「注文内容の確認」画面が表示されます。問題がなければ「お客様情報の入力」を選択してください。
サイトにmixhostアカウント用の個人情報を入力します。
名前やメールアドレス、電話番号などの入力が求められます。
お支払い方法など必要な選択を完了させ、「利用規約に同意しました」にチェックを入れましょう。
最後に「注文完了」を選択してドメインの取得手続きが完了します。
mixhostのドメイン追加手順とWordPressのインストール
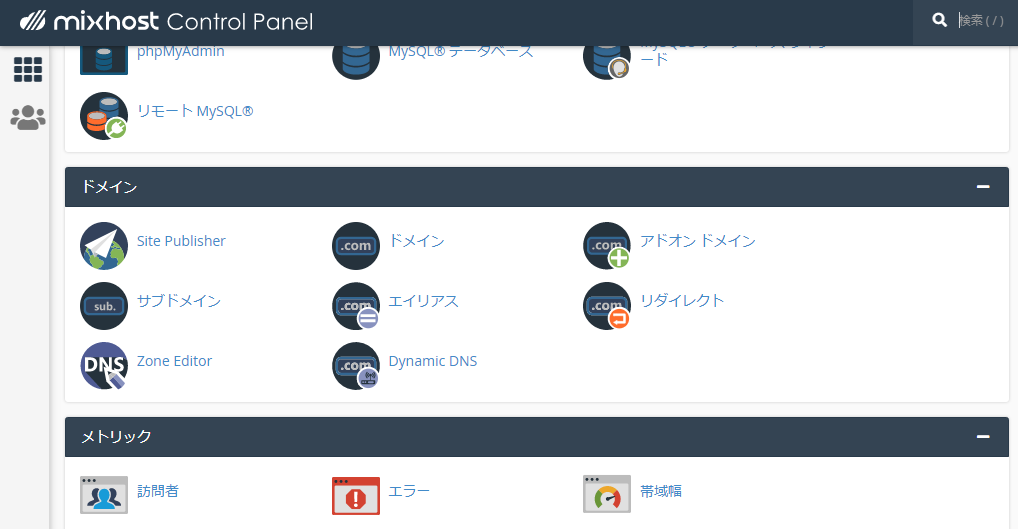
mixhostでドメインを取得したら、サーバーにドメインを設定します。その後、設定したドメインにWordPressをインストールします。
この作業は簡単で、慣れれば5分もかかりません。
ドメインをmixhostサーバーに設定
ドメインを取得した後は、ドメインをサーバーに設定する必要があります。以下の手順で取得したドメインをサーバーに設定しましょう。
- マイページから契約サービスを選択
- 左側のメニューからcPanelにログイン
- cPanelの「ドメイン」カテゴリにある「アドオンドメイン」を選択
- 取得したドメインを入力して「ドメインを追加」を選択
ドメインを追加するときに「www」は必要ありません。「サブドメイン」「ドキュメントルート」も自動入力されたデフォルトのままでOKです。
取得ドメインにWordPressをインストール
mixhostではWordPressのインストールがとても簡単です。取得して設定したドメインにWordPressをインストールしましょう。
- cPanelベージ最下部の「SOFTACULOUS APPS INSTALLER」にある「WordPress」を選択
- WordPressのインストールページが表示されるので「今すぐインストール」を選択
- WordPressの情報を入力してインストール
「Choose installation URL:」は「https://」になっていることを確認し、取得した独自ドメインを選択しましょう。
「サイト名」や「サイト説明」は後から変更できます。決まっているなら入力しておきましょう。
「Admin UserName」はログインユーザー名です。半角英数字で任意の名前を入力してください。「Admin Password」はログインパスワードです。任意のパスワードを入力しましょう。後からでも簡単に変更できます。
「管理者Eメール」にはログインユーザーのメールアドレスを入力してください。パスワードを変更したときなどにメールが届きます。
最後に「インストール」を選択しましょう。
インストールは数十秒で完了します。サイトURLや管理画面URLが表示されますので、ログインして確認しましょう。
なお、ドメインが反映されるまではエラーが出ます。
ドメインの反映には取得から最大24時間かかります。エラーが出るようなら1日おいてアクセスしましょう。
mixhostでドメインを複数設定しよう
mixhostでは独自ドメインを複数設定して、複数のサイトを運営することもできます。
くわえて、独自ドメインにサブドメインを設定して複数サイトを運営することも可能です。
サブドメインやサブディレクトリで複数サイトを運営する方法は、以下の記事にまとめました。
独自ドメインで複数サイトを運営する場合は「ドメインの取得→WordPressのインストール」までを繰り返すだけです。
mixhostにドメインを移管できる?
mixhostは現在のところ、他のドメイン管理会社からドメインの移管ができません。同様に、mixhostから外部ドメイン管理会社にドメインを移管することもできません。
公式情報では今のところ、ドメインを移管できるようにする予定はありません。
プレミアムプランなら更新料もかからない永久無料ドメインが取得できます。
サーバーもドメインもmixhostで統一するのがおすすめです。
mixhostでドメインを削除する方法
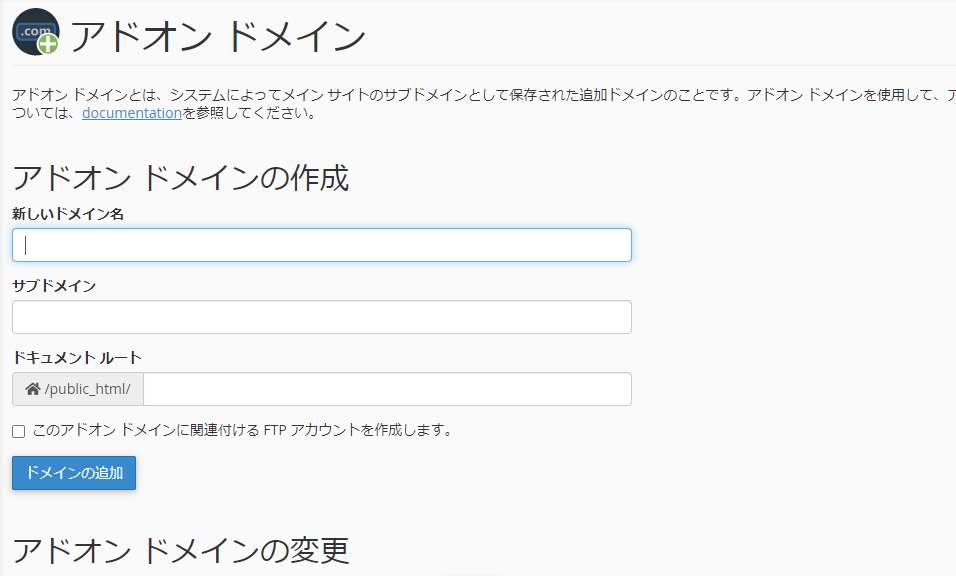
mixhostでドメインを削除するには手順を踏む必要があります。インストールされているなら、WordPressをまずはアンインストールします。
その後、必要ならドメインのリダイレクト先を設定します。
最後にドメインを削除します。
一旦削除したドメインは、再登録すればまた使用できるようになります。くわえて、他のレンタルサーバーでの使用も削除後なら可能です。
WordPressのアンインストール
mixhostでドメインを削除する前に、WordPressをインストールしているなら削除する必要があります。
mixhostでWordPressの削除はとても簡単です。慣れれば3分で終わります。
不要になったサイトをいつまでも残しておくのは「ディスク容量の無駄」「セキュリティの観点」の2つから望ましくありません。不要なら早めに削除しておきましょう。
- cPanelにログインします
- ページ最下部の「SOFTACULOUS APPS INSTALLER」からWordPressを選択
- ページの下の方にインストールされているWordPressが表示されます
- 当該WordPressの「×」マークを選択
- 「ディレクトリの削除」「データベースの削除」「データベースユーザーの削除」にチェックが入っているかどうか確認
- 「インスタレーションの削除」を選択
10秒ほどでWordPressが削除されます。成功メッセージが表示されますので確認しましょう。
これでWordPressが削除され、ドメインを削除する準備が整います。
ドメインのリダイレクト
サイトを統合して一方のドメインを削除するなら、削除するドメインからのリダイレクトを設定しましょう。リダイレクトは以下の手順で設定します。
- cPanelにログイン
- 「ドメイン」カテゴリの「リダイレクト」を選択
- ページが表示されたら各項目を入力
- 「追加」を選択してリダイレクトを完了
「種類」では「永続(301)」か「一時(302)」を選べます。サイトを閉鎖したり他サイトに統合したりした場合は301リダイレクトを選択しましょう。
サイトは閉鎖せず、一時的に他サイトにリダイレクトするなら302リダイレクトを選択します。
「https?://(www.)?」ではリダイレクトさせるドメインを選択します。その下の「/」は特定のページだけをリダイレクトさせたいときに使用します。
「リダイレクト先」はリダイレクト先のURLを記入してください。通常、自分の管理しているサイトを記入します。
「www.リダイレクト」はwww.つきのリダイレクトのあるなしを決定できます。
「ワイルドカードリダイレクト」は「https?://(www.)?」で「xxx.jp」、「/」で「cat1」としたとき、「https://xxx.jp/cat1/***」に当てはまるすべてのページがリダイレクトされます。
最後に「追加」を選択してメッセージが表示されれば完了です。
誤ってリダイレクトを登録した場合、同じくcPanelの「ドメイン」カテゴリの「リダイレクト」を選択します。登録したリダイレクト一覧が表示されますので、削除するリダイレクトの「削除」を選択してください。
ドメインの削除
ドメインの削除も非常に簡単です。
- cPanelにログイン
- 「ドメイン」カテゴリの「アドオンドメイン」を選択
- 登録されているドメイン一覧がベージ下部に表示される
- 削除したいドメインの「削除」を選択
- 確認メッセージが出てくるので「削除する」を選択
mixhostでドメインを削除すれば、他のレンタルサーバーでそのドメインを使用することができます。一度削除したドメインを再度登録すれば、また使用できるようになります。
mixhostのドメイン料金は?
mixhostのドメイン料金は他のドメイン管理会社と比較してもリーズナブルです。
ドメイン料金で気をつけることと、mixhostのドメイン料金について解説します。
ドメイン料金の登録料と更新料
ドメインには登録料と更新料があります。
登録料は取得するときに支払う費用です。更新料は1年ごとにドメインを更新するときに支払う費用です。
ドメインを取得するとき、ついつい登録料にばかり目が奪われがちです。
しかし、登録料が安くて更新料が高いケースもありますので注意しましょう。
ドメインはどこで取得しても、大きな金額差はありません。「.com」ドメインを比較してみましょう。
| サービス名 | 登録料 | 更新料 |
| mixhost | 1078円 | 1408円 |
| エックスドメイン | 40円 | 1298円 |
| ムームードメイン | 990円 | 1628円 |
| 名づけてネット | 1320円 | 3960円 |
| スタードメイン | 968円 | 1298円 |
| ドメインキング | 1518円 | 1518円 |
ドメインとWebサーバーが別々だと管理に手間がかかります。できれば、ドメインとWebサーバーは統一した方がベターです。
mixhostならプレミアムプランを契約すると永久無料の独自ドメインが取得できます。
くわえて、ピュアSSDを採用しておりWordPressの表示が非常に高速です。
ドメインとサーバーを統一的に運用するならmixhostがおすすめです。
mixhostのドメイン料金
mixhostのドメイン料金は登録料、更新料ともに他社に引けを取りません。かなりリーズナブルに設定されている印象があります。
代表的なドメインの料金は以下です。
| ドメイン | 登録料 | 更新料 |
| .com | 1078円 | 1408円 |
| .net | 1408円 | 1628円 |
| .info | 1518円 | 1628円 |
| .xyz | 109円 | 1628円 |
| .work | 549円 | 1408円 |
| .org | 1408円 | 1628円 |
まとめ
mixhostではキャンペーンをしており、今ならプレミアムプランを契約することで永久無料独自ドメインが取得できます。
そんなmixhostのドメインの取得方法や追加方法、削除方法について解説しました。
全般的にmixhostのcPanelは多彩な操作が可能で、なおかつシンプルに設定できます。初心者にでもある程度、いろいろな設定ができるようになっています。
「設定が難しい!」と敬遠していた人にとって嬉しいポイントです。
くわえて、mixhostはWordPressの表示が速いレンタルサーバーです。ピュアSSDやLiteSpeedを導入することで最適化を図っています。
そんなmixhostの口コミや評判について、以下の記事にまとめました。