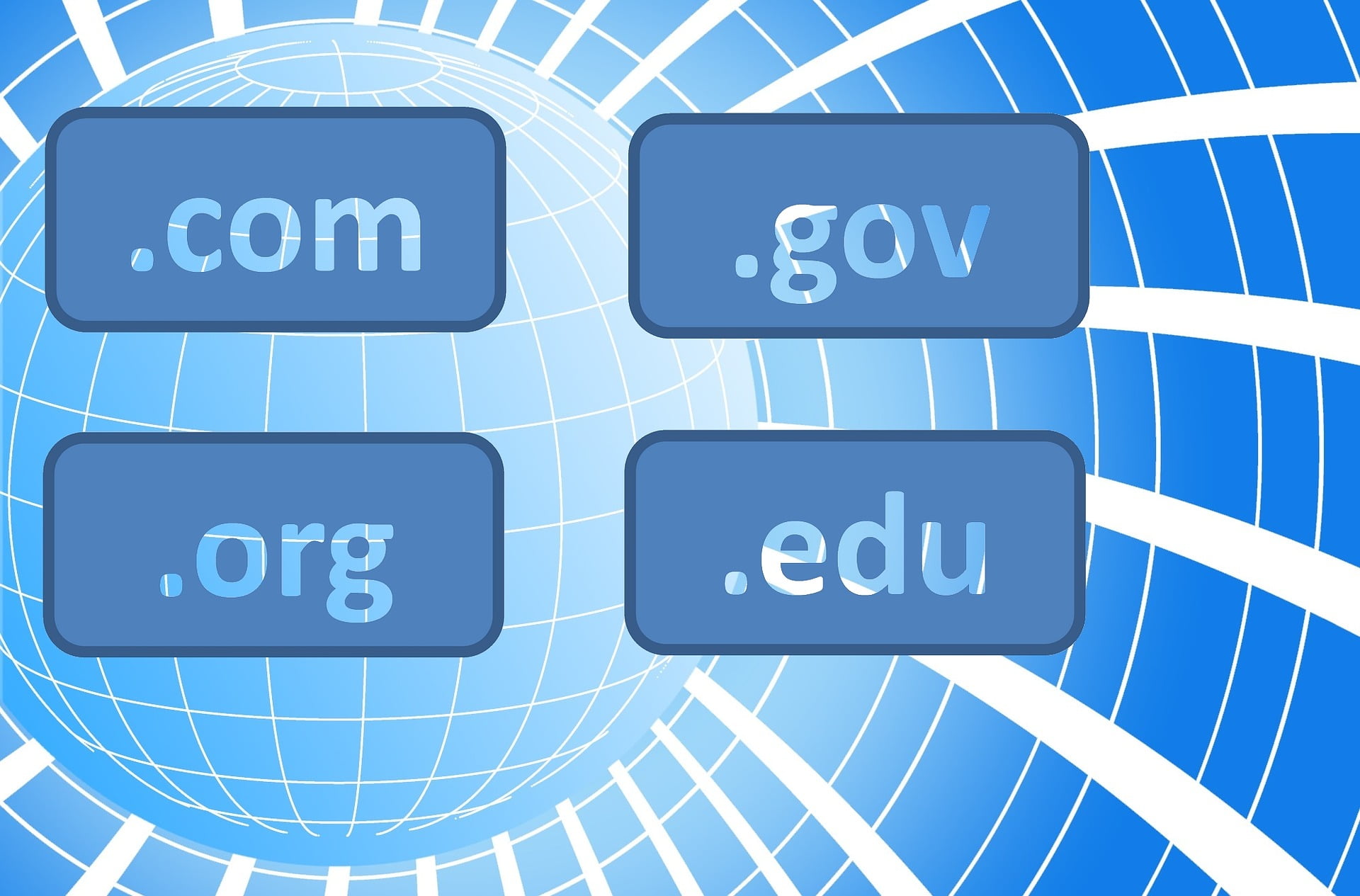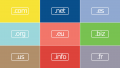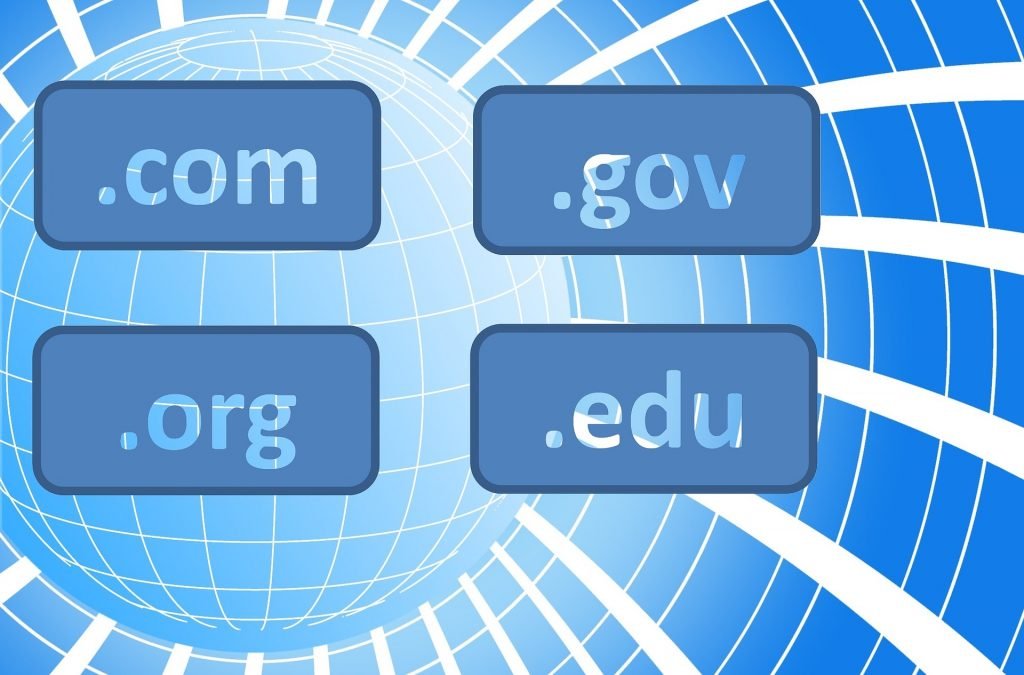
「WordPressをインストールしたけどドメインが気に入らない」
「新しいドメインに変更したい」
ドメインはサイトの住所です。コロコロと変更するものではありませんが、どうしても変更したいときもあります。
mixhostならWordPressのドメイン変更も簡単です。
初心者でも手順さえ守れば行えます。
今回の記事ではmixhostにインストールしたWordPressのドメインを変更する手順について解説します。
他の記事のような複雑な手順は踏みません。シンプルかつ安全な手順です。
mixhostでWordPressのドメインを変更する全体像を把握
mixhostでWordPressのドメインを変更する前に、変更作業の全体像を把握しておきましょう。
- 新しいドメインの取得
- 新ドメインをmixhostに設定
- WordPressの設定をcPanelから変更
- 旧ドメインを新ドメインにリダイレクト
この4つだけです。
要点は「新ドメインのドキュメントルートを当該WordPressに設定する」「WordPressのURLを新ドメインに変更する」の2点です。それ以外は蛇足ですが一応解説します。
手順①新しいドメインを取得する
ドメインはmixhostで取得できます。mixhost以外から取得してもいいですが、管理を統一した方が手間がかかりません。
- mixhostマイページより「ドメインを取得」を選択
- 検索窓が現れるので好きなドメイン名を入力して検索
- 希望ドメイン名が取得可能な場合は「カートに追加」が表示される
- 「カートに追加」→「購入」を選択
- ネームサーバーが表示されますが、デフォルトのまま「続ける」を選択
- ご注文内容画面で「お客様情報の入力」を選択
- お客様情報やお支払い情報を入力し、「利用規約に同意」にチェック
- 「注文完了」を選択
他のドメイン管理会社でドメインを取得した場合、ドメインが反映されるまで数時間~24時間ほどかかります。しかし、mixhostなら5分で反映されます。
手順②ドメインをmixhostに設定する
取得したドメインをmixhostのWebサーバーに設定していきます。このとき、ドメインを変更するWordPressのドキュメントルートを確認しておきましょう。
ドキュメントルートとはWordPressがインストールされている場所です。「public_html/xxx」の「xxx」部分がドキュメントルートです。
mixhostに新規ドメインを設定する手順は以下です。
- マイページからcPanelにログイン
- 「ドメイン」カテゴリにある「アドオンドメイン」を選択
- ドメイン追加画面が表示されるので、「新しいドメイン名」に新規ドメインを入力
- ドキュメントルートに先ほどの「public_html/xxx」の「xxx」以下を入力
- 「ドメインの追加」を選択
もし、WordPressのドメインをサブドメインに変更したいなら、サブドメイン追加画面で同じようにドキュメントルートを入力すればOKです。
サブドメインの追加は「ドメイン」カテゴリの「サブドメイン」から行えます。
手順③WordPressをcPanelから設定変更
次にWordPressの変更を行います。
- cPanelの「SOFTACULOUS APPS INSTALLER」(ページ最下部)から「WordPress」を選択
- インストールされているWordPress一覧がベージ下部に表示
- 鉛筆型アイコンの「詳細を編集」をクリック
- 「URL」を新しいドメインに変更
- ページ最下部の「インストール内容を編集する」を選択
これで新しいドメインでWordPressにアクセスできるようになります。
管理画面にアクセスし、「設定」→「一般」からURLが新しいドメインに変更されているかどうか確認しましょう。
手順④旧ドメインを新ドメインにリダイレクト
旧ドメインから新ドメインに変更した後は、旧ドメインからのリダイレクト設定も必要です。リダイレクト設定は.htaccessで行う方法もありますが、cPanelからでも行えます。
cPanelで変更するとドキュメントルートの.htaccessに書き込まれます。
- cPanelにログイン
- 「ドメイン」カテゴリの「リダイレクト」を選択
- 設定画面が表示されるので「種類」で301リダイレクトを選択
- リダイレクトしたいURLを「https?://www.」に入力
- 「リダイレクト先」に新ドメインを入力
- 「追加」を選択
まとめ
mixhostでWordPressのドメインを変更するとき、要点は「新ドメインのドキュメントルートをWordPressに向ける」「WordPressのURLを新ドメインに設定する」の2点です。
cPanelから行えばリスクもありませんので、バックアップは必要ありません。
この方法だと他の記事で解説されている方法より、かなりシンプルにドメインの変更が可能です。
ドメインを変更した後のリダイレクト設定も面倒くさがらずに行いましょう。
mixhostは初心者にも優しいレンタルサーバーです。
WordPressの高速表示が可能なピュアSSDを採用しており、スムーズな運用が行えます。
そんなmixhostの評判や口コミについて以下の記事でまとめました。