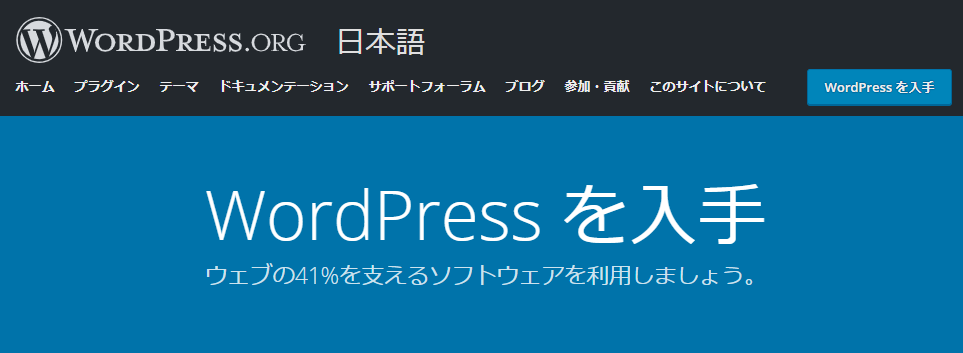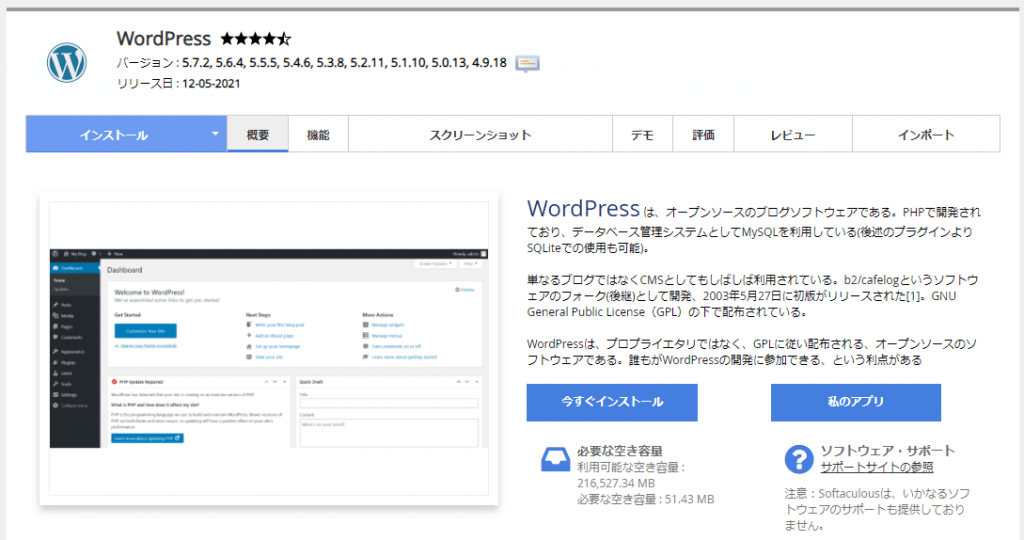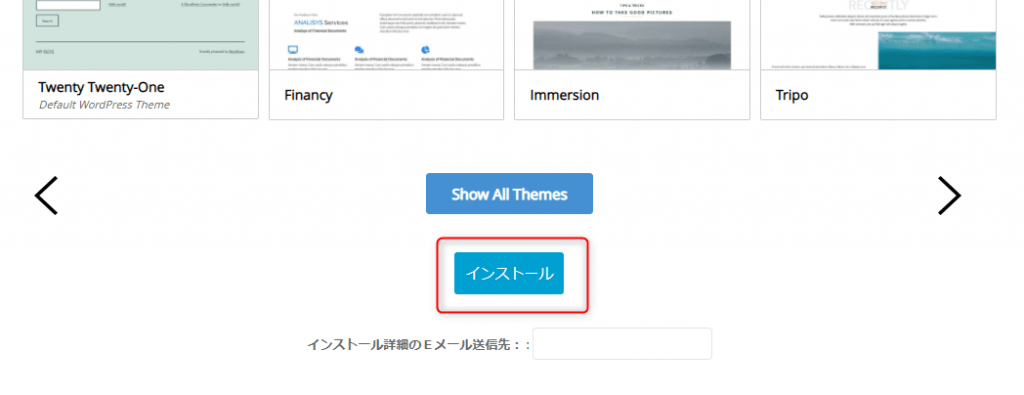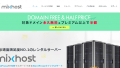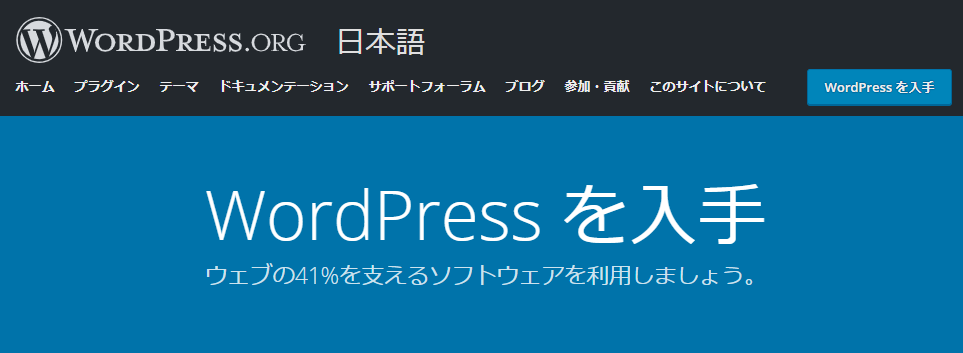
mixhostはピュアSSDサーバーであり、WebサーバーソフトにLiteSpeedを採用しています。そのため、WordPressの高速表示が可能で快適に運用できます。
くわえて、WordPress簡単インストールを使うと90秒でWordPressがインストールできます。ドメインの設定などを含め、10分あればWordPressブログが完成します。
mixhostで「WordPress簡単インストール」を利用する手順や注意点についてわかりやすく解説します。WordPressをインストールして楽しく、快適にブログを運営しましょう。
mixhostのWordPress簡単インストールの口コミ・評判
悪い口コミ
Mixhostにてwordpress立ち上げ完了! 個人情報登録が全然できず、1時間葛藤! 運営側に問い合わせると、chromeではなく、他のブラウザで試してと言われ、やってみると一発でうまくいきました
ベースのとこからつまずくという何事もスムーズに行ってくれないものです
Twitter
mixhostに個人情報の登録ができず葛藤したそうです。今どき、Chromeに対応していないサービスもないような。Chromeのキャッシュの問題だったのかもしれません。
mixhostに電話サポートはありませんが、メールサポートで的確な回答をもらえたようです。
良い口コミ
サーバー契約したらドメイン取得して、ドメインとサーバーを紐付けて、wordpressをインストールして、SSL化して、、、 と思ってたけどmixhostの「wordpressクイックスタート」機能使ったらややこしい設定ぜんぶ自動化されててほんまに90秒で終わった
Twitter
mixhostでwordpressを使って複数サイトの立ち上げを行ってみました。
調査はともかく、立ち上げ作業は10分程度で簡単にできました。
Twitter
WordPressの移転や新規インストールは非常に煩雑です。書いてある通りドメインとサーバーを紐付けたり、SSL化したり。ところが、mixhostのWordPress簡単インストールなら本当に90秒で終わります。
複数サイトを立ち上げても10分かかりません。
mixhostへプランを選択して申し込もう
mixhostでWordPressをインストールするために、まずはmixhostと契約する必要があります。mixhostの契約プランは以下の通り。
| スタンダード | プレミアム | ビジネス | |
| 月額(税込み) | 968円 | 979円 | 1969円 |
| ディスク容量 | 250GB | 350GB | 450GB |
| 転送量目安 | 18TB/月 | 24TB/月 | 30TB/月 |
| マルチドメイン | 無制限 | 無制限 | 無制限 |
| メールアドレス | 無制限 | 無制限 | 無制限 |
| データベース | 無制限 | 無制限 | 無制限 |
| 30日間返金保証 | ○ | ○ | ○ |
普通はスタンダードプランで十分です。ディスク容量がほしい場合はプレミアムプランがおすすめです。以下の公式ページから契約するプランを選択してください。
支払い方法はクレジットカードと銀行振り込みに対応しています。
銀行振り込みは時間がかかるケースもあるので、利用予定の数日前までに契約しましょう。
ドメインとサーバーは同時契約がおすすめ
mixhostでサーバーの申し込みをすると、初期ドメインの選択画面が表示されます。この画面でドメインの購入も同時に行えます。
サーバーとドメインは同時契約がおすすめです。契約を一本化できるため、ネームサーバーの設定が必要ありません。
mixhostで取得したドメインがWordPressのドメインになります。ブログ名と同じか、関連するドメインにすると読者にわかりやすくなります。
希望のドメイン名が取得不可の場合は数字などを含めて試してください。
たとえば「mixhost.net」が取得不可でも「mixhost2021.net」なら取得できる可能性が高まります。
他社で取得したドメインの場合は?
あらかじめ他社で取得しておいたドメインもmixhostで使えます。他社で取得したドメインを使用するにはドメインの設定やネームサーバーの変更が必要です。
ドメインをmixhostに紐付ける方法は以下です。
- cPanelにログインする
- 「ドメイン」という項目内の「アドオンドメイン」をクリック
- 新しいドメイン名を入力し、ドキュメンルート(ディレクトリ)を設定する
mixhostの設定はこれだけですが、次にネームサーバーの変更が必要です。
- mixhostのマイページを開く
- 「有効なサービス」でアカウントをクリック
- 「パッケージ/ドメイン」内にネームサーバーの記載がある
- コピーしてお名前.comやムームードメインなど、契約したドメインサービスのネームサーバーをmixhostに変更する
ネームサーバーは郵便局で、ドメインは住所です。ネームサーバーを変更することで、当該ドメインをどこに問い合わせればいいのか紐付けられます。
ドメインの紐付けが終われば、いよいよWordPressのインストールです。
WordPress簡単インストールとは
レンタルサーバーの管理画面からWordPressを簡単にインストールする手法は「WordPress簡単インストール」や「WordPressクイックインストール」と呼ばれています。
WordPress簡単インストールができるまで、WordPressのインストールは煩雑なものでした。しかし、今では5つほどの項目を記入するだけでWordPress簡単インストールは完了します。
10分どころか、慣れれば90秒でWordPressがインストールできます。
現在、多くのサーバーでWordPress簡単インストールが利用できます。
その中でもmixhostはWordPressの表示が高速で、WordPressの運用に向いています。
mixhostの口コミは以下の記事をどうぞ。
WordPress簡単インストールのおすすめ設定
WordPress簡単インストールは以下の手順で表示できます。
- cPanelにログイン
- cPanel最下部の「SOFTACLOUS APPS INSTALLER」からWordPressをクリック
すると、下のような画面になります。これがWordPress簡単インストールの画面です。
「今すぐインストール」をクリックして設定項目を表示させましょう。
設定項目には「ソフトウェアセットアップ」「サイト設定」「管理者アカウント」「言語の選択」「Select Plugin(s)」「アドバンスドオプション」「テーマの選択」が出てきます。
どのような設定が必要か解説します。
設定はあまりいじらなくてOKです。
設定する部分は「ソフトウェアセットアップ」「管理者アカウント」だけです。
ソフトウェアセットアップ
ソフトウェアセットアップは「インストールしたいバージョン」「Choose Installation URL」という2つの項目があります。
「インストールしたいバージョン」はWordPressのバージョンです。
特別な理由がない限りそのままで良いでしょう。
「Choose Installation URL」はインストールするドメインです。
WordPressのために用意した独自ドメインを選択しましょう。
プロトコルの選択はデフォルトの「https://」のままにしてください。
ディレクトリは空欄でOKです。
| バージョン | 最新 そのままでOK |
| プロトコル | https:// そのままでOK |
| ドメイン | 取得したドメインを選択 |
| ディレクトリ | 空欄 |
サイト設定
サイト設定では「サイト名」「サイト説明」「マルチサイトを有効にする(WPMU)」の項目があります。
サイト名とサイト説明は後からでも変更可能です。任意の名前や説明を記入してください。
「マルチサイトを有効にする(WPMU)」は1つのWordPressで複数サイトを管理できる機能です。わからなければチェックを外しておきましょう。
管理者アカウント
管理者アカウントでは「Admin Username」「Admin Password」「管理者Eメール」の項目があります。それぞれ、任意の内容を記入してください。
パスワードはコピペしておくか、どこかにメモしておきましょう。
言語の選択
言語の選択はデフォルトでJapaneseになっています。そのままでいいでしょう。
Select Plugin(s)
Select Plugin(s)ではインストールしておきたいプラグインを選べます。プラグインとはWordPressの機能を追加するものです。
「Limit Login Attempts (Loginizer)」「Classic Editor」「wpCentral – Manage Multiple WordPress」が表示されています。
「Limit Login Attempts (Loginizer)」は不正ログインを防止するプラグインです。「Classic Editor」はWordPressの旧エディタが使えるようになります。
「wpCentral – Manage Multiple WordPress」は1つのWordPressをマルチサイト化するためのプラグインです。基本的に必要ありません。
プラグインも後からインストールできます。すべてチェックを外しておくのがおすすめです。
アドバンスドオプション
アドバンスオプションはデータベースに関する設定です。すべてデフォルトのままにしましょう。
テーマの選択
テーマも後からインストールできます。インストール時は無選択でもいいでしょう。
90秒!WordPressのインストール
各種設定項目の設定が終わったら、WordPress簡単インストールページ最下部のインストールボタンをクリックします。
すると、90秒も経たないうちにWordPressのインストールが終わります。
メールが届いたら動作確認
WordPress簡単インストールが終わると、「管理者アカウント」で設定したメールアドレスにメールが届きます。
管理画面へのログインURLやサイトURL、その他にもいくつかの項目がメールに記載されています。
URLをクリックしてログインし、動作確認をすませましょう。
WordPressのインストール後にするべきこと
WordPressがインストールできたらブログを公開するまであと少しです。
その手順や注意するポイントについて紹介します。
管理画面にログイン
WordPressがインストールできたら、まずは管理画面にログインしましょう。管理画面は「https://ドメイン名/wp-admin/」です。
インストール完了後に届くメールにも記載されています。
ログインした後、筆者がする作業は以下です。
- 必要なプラグインをインストールして設定
- テーマをインストール
- ロゴやデザインを整える
しかし、これらの作業は記事を公開しながら並行して行っても良いでしょう。特に、デザインは凝りだすと際限がなくなります。ほどほどにしておきましょう。
プラグインは以下がおすすめです。
- Akismet:コメント欄をスパムから守る
- Category Order and Taxonomy Terms Order:カテゴリとタグを並べ替え
- LiteSpeed Cache:mixhostでWordPressなら高速化プラグインで最強
- WP Multibyte Patch:WordPressの日本語適用プラグインでおまじない
mixhostは自動バックアップ
mixhostは自動バックアップしてくれます。万が一、FTPソフトなどでファイルを誤って削除しても、cPanelから元に戻せます。
くわえて、WordPressの内容自体をバックアップしておくこともできます。cPanelの「SOFTACULOUS APPS INSTALLER→WordPress」から設定できます。
手動、自動ともに設定できるようです。
テーマを選ぼう
WordPress簡単インストールが完了したら、テーマも選ばなくてはなりません。テーマとはWordPressのデザインテンプレートのことです。
無料テーマも無数に用意されています。その中で1つを選ぶのは大変です。「WordPress テーマ おすすめ 無料」で検索して、おすすめされているテーマが無難でしょう。
機能性とカスタマイズ性の面で、筆者は「Cocoon」一択です。
多機能なので使いこなすのは大変ですが、あらゆるブログに対応できるテーマです。
アンインストールもワンクリック!
WordPress簡単インストールはアンインストールも90秒です。
「SOFTACULOUS APPS INSTALLER→WordPress」でインストールされているWordPressの一覧が出てきます。×ボタンを押せばそれでアンインストールが完了です。
一度インストールして、ダメだったらアンインストール&インストールでやり直しましょう。
WordPressの移行にはプラグインを使おう
もし、他のレンタルサーバーからmixhostにWordPressを移行するなら、プラグインを使うのがおすすめです。
WordPress移行のプラグインは「All-in-One WP Migration」が最適です。ワンクリックでWordPressをバックアップして、新しいWordPressに移行させられます。
操作も非常に簡単です。
まとめ
mixhostはピュアSSDサーバーであり、LiteSpeedを採用しています。したがって、WordPressの高速表示に関して国内トップクラスです。
さらに、WordPress簡単インストールは90秒でWordPressをインストールできます。
ドメインもmixhostで取得すれば、シンプルな手続きがさらに簡素になります。
もちろん、他社で取得したドメインを使用することも可能です。
mixhostなら簡単にWordPressをインストールして運用できます。
国内でも評判の良いmixhostで快適にブログを運営してくださいね。