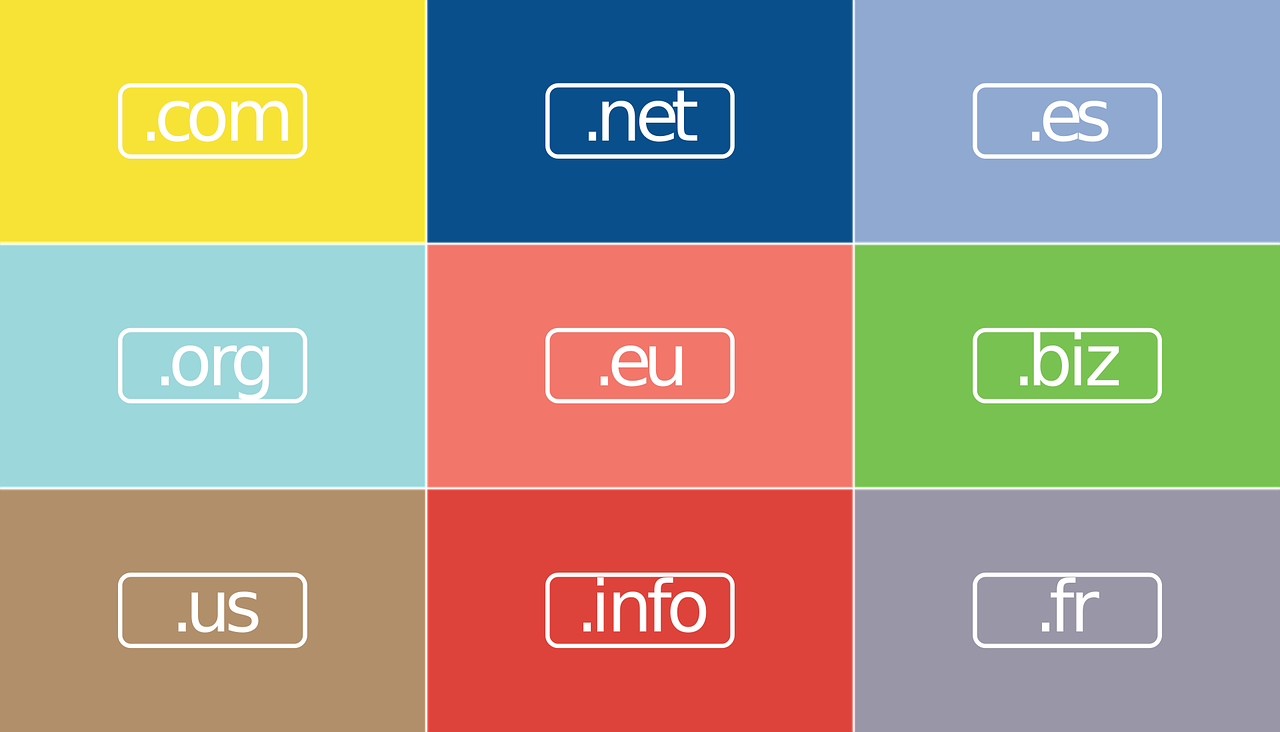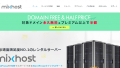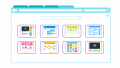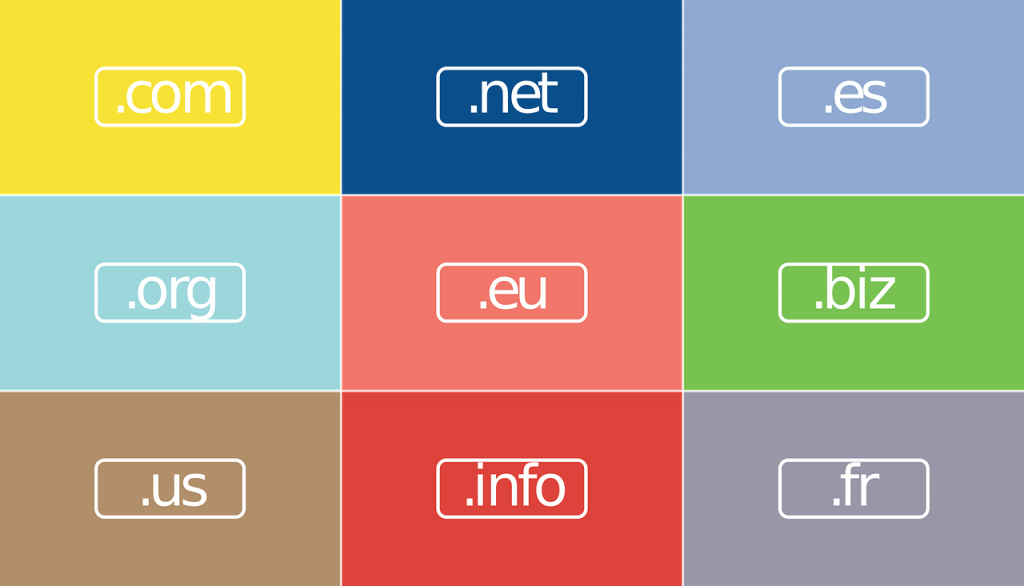
レンタルサーバーで独自ドメインを使うためには、レジストラにネームサーバーを登録しなければなりません。mixhostも同様の設定が必要です。
他社の独自ドメインをmixhostで使用する場合の、ネームサーバーの設定について解説します。
難しい手順は1つもありません。慣れれば5分で、誰でも設定できます。
くわえて、最後にmixhostで独自ドメインを取得する方法についても解説します。
今からサーバーや独自ドメインの取得を考えているなら、mixhostでまとめて手続きすると非常に簡単です。
ネームサーバーとは
ネームサーバーとは別名DNSサーバーとも呼ばれます。ネームサーバーはインターネットの通信時に、ドメイン名をIPアドレスに変換する名前解決を行うサーバーのことです。
たとえば、「a.com」というドメインを「192.168.24.1」というIPアドレスに紐付けるのがネームサーバーの役割です。
ドメインを取得しただけではサーバーにつながりません。ドメインとサーバーのIPアドレスを紐付ける仕組みがネームサーバーです。
ドメインを取得するサービスを「レジストラ」と呼びます。ドメインを取得したレジストラにネームサーバーを登録することで、ドメインはサーバーと紐付けられます。
mixhostで独自ドメインを設定する
mixhostでドメインを設定するのは簡単です。以下の手順で設定してください。
- cPanelにログイン
- ドメインカテゴリの「アドオンドメイン」を選択
- 新しいドメイン名を入力
- ドキュメントルードにも自動的にドメイン名が追加される
基本的な操作はこれだけです。
mixhostのディレクトリ構成は「/home/ユーザー名/ドメイン名」となっています。ドキュメントルートとは公開ディレクトリのことです。
mixhostではドキュメントルートも後から設定変更可能です。
各レジストラでネーム―サーバを設定する
mixhostのネームサーバーは以下となります。
| ネームサーバー1 | ns1.mixhost.jp |
| ネームサーバー2 | ns2.mixhost.jp |
| ネームサーバー3 | ns3.mixhost.jp |
| ネームサーバー4 | ns4.mixhost.jp |
| ネームサーバー5 | ns5.mixhost.jp |
レジストラとはドメインを登録する業者のことです。ドメインのデータベースを管理しているレジストリに、新たなドメインを登録する権限を持っているのがレジストラです。
レジストラには「お名前.com」や「ムームードメイン」などがあります。
ネームサーバーの変更方法はどのレジストラでもあまり変わりません。
お名前.comのネームサーバー設定方法
- ドメインNaviへログイン
- メニューから「ドメイン設定」→「ネームサーバーの変更」
- 対象のドメインを選択し「他のネームサーバーを利用」タブを選択
- ネームサーバー情報にmixhostのネームサーバーを入力
- 確認画面表示後に「設定する」を選択
ムームードメインのネームサーバー設定方法
- コントロールパネルにログイン
- 「メニュー」→「ドメイン操作」→「ネームサーバーの設定変更」を選択
- 設定するドメインを選択
- 「GMOペポパ以外のネームサーバーを使用する」にチェックし、mixhostのネームサーバーを入力
- 設定変更ボタンを選択
バリュードメインのネームサーバー設定方法
- コントロールパネルにログイン
- 左側ナビの「ドメイン」を選択し、「ドメインの設定操作」→「ネームサーバーの設定」を選択
- 設定するドメインを選んで「変更」を選択
- ネームサーバー情報にmixhostのネームサーバーを入力し、保存ボタンを選択
エックスドメインのネームサーバー設定方法
- 管理パネルにログイン
- 左側メニューから「契約ドメイン一覧」を選択
- ドメイン管理画面で「ドメイン管理」ボタンを選択
- ドメインパネル画面で「ネームサーバーの確認・変更」ボタンを選択
- 「ネームサーバーを変更する」を選択し、mixhostのネームサーバーを入力
- 「ネームサーバーの変更(確認)」を押して変更する
スタードメインのネームサーバー設定方法
- コントロールパネルにログイン
- メニューの「管理ドメイン一覧」を選択
- 設定変更したいドメインの「ドメイン管理ツール」を選択
- 「ネームサーバーの確認・変更」を選択
- mixhostのネームサーバーを入力して「確認画面」で変更
独自ドメインはmixhostでも取得可能
mixhostは2020年2月から独自ドメイン販売サービスをはじめました。つまり、mixhostでも独自ドメインを取得できます。
レンタルサーバーと独自ドメインが同じサービスであれば管理も楽です。mixhostの独自ドメインの取得方法は非常に簡単です。
これからレンタルサーバーを借りるのであれば、mixhostがおすすめです。
取得方法
mixhostで独自ドメインを取得する手順は3つだけです。
- ドメインの検索
- ドメインの設定
- ドメインの購入
すでにmixhostのアカウントを持っている人であれば5分もかかりません。
ドメインの検索
mixhost公式サイトにあるドメイン検索フォームからドメインを検索します。
- mixhostトップページの上部メニュー「ドメイン」を選択
- ドメイン検索フォームが表示されるので検索
入力したドメインが利用可能な場合「おめでとうございます! ○○は取得可能です!」と表示されます。カートに追加ボタンを押して購入しましょう。
ドメインの設定
次にドメインの設定が必要です。とはいえ、基本的にデフォルトのままで大丈夫です。続けるボタンを押してください。
Whois情報公開代行は有効にしておくことをおすすめします。チェックがはずれていると名前や住所がドメインに紐付けられ、全世界に公開されてしまいます。
「Whois情報公開代行」が有効になっていることで、あなたの情報の代わりにmixhostの情報が表示されます。
mixhostで独自ドメインを取得するなら、面倒なネームサーバーの設定も必要ありません。デフォルトのままでOKです。
ドメインの購入
手続きを進めていくと「注文内容の確認」画面が表示されます。問題がなければ「お客様情報の入力」ボタンを選択してください。
最後に、mixhostアカウント用の個人情報を入力します。
すでにmixhostのアカウントを持っている人は省略できます。
入力を終えたら「利用規約に同意しました」にチェックを入れ、注文完了してください。
マイページからドメインが追加されていることを確認しましょう。
ドメインをサーバーに登録する
ドメインを取得したら、次はサーバーにドメインを登録しましょう。手順は非常に簡単です。
- cPanelにログイン
- ドメインカテゴリの「アドオンドメイン」を選択
- 取得したドメインを入力して追加
この作業が終われば、後はmixhostの簡単インストールでWordPressをインストールできます。
まとめ
レンタルサーバーと独自ドメインを別々に取得するのは面倒です。レンタルサーバーでドメインも取得してしまうと手続きも管理も簡単です。
mixhostはピュアSSDでWordPressが高速に動作します。
WordPressでブログをしたり、サイトを公開したりするならmixhostが最適解と言う人すらいます。
mixhostの口コミや評判については以下の記事にまとめました。