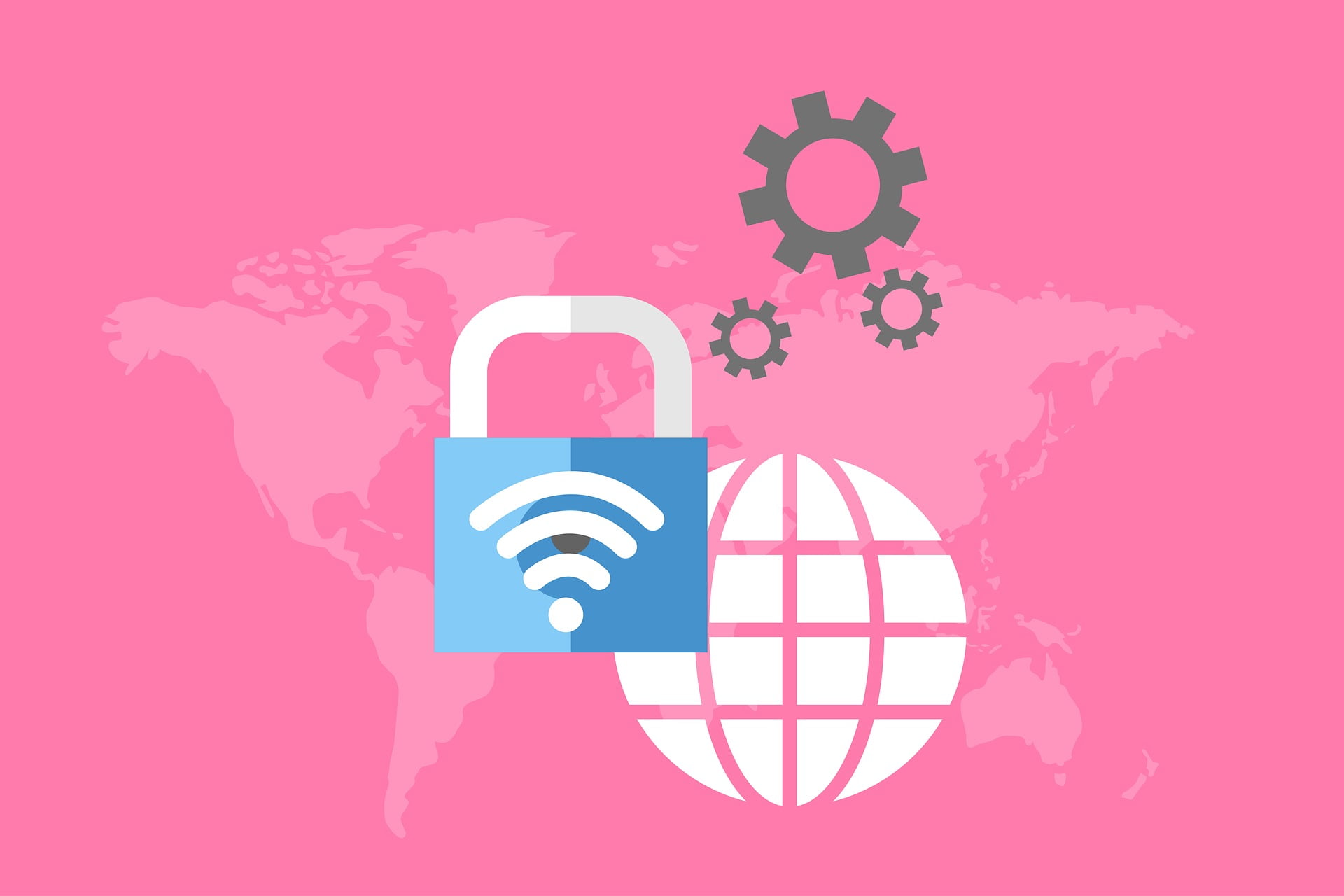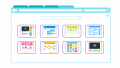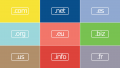今やSSL化は当たり前の時代です。
SSLとはセキュアにサイトを運営する仕組みの1つです。
しかし、設定が多かったり難しかったりすると面倒ですよね。
mixhostは自動でSSL化してくれますので、面倒な設定が必要ありません。mixhostでSSLを設定する方法や、WordPressへの適用方法を解説します。
くわえて、SSLへのURLの正規化手順についても紹介します。
SSLとは?
SSLとはSecure Sockets Layerの略語で、インターネット上のブラウザとサーバー間のデータのやりとりを暗号化する仕組みのことです。
インターネット上でやりとりされる氏名や住所、メールアドレス、アカウント、パスワードなどの個人情報は常に悪意ある第三者から狙われています。
SSLは暗号化することで盗聴を防ぎ、セキュリティを向上させる仕組みです。
SSL化されたURLは「https://」と「s」がつきます。Chromeなどのブラウザでは「https://」部分が省かれ、その代わりに鍵マークが表示されます。
mixhostの無料独自SSLは自動
mixhostは「無料独自SSL」を備えています。ドメインを登録すると自動でSSL化し、SSL証明書を発行してくれます。
SSL化するメリットは情報の暗号化だけではありません。
SEOでもSSL化したURLは有利になります。
もし、mixhostでSSL化のエラーが起こったとき、大抵はネームサーバー側に原因があります。ネームサーバーを変更していなかったり、変更ミスをしていたりが原因です。
一度、ネームサーバーの設定をチェックしてみましょう。
ネームサーバーを正しく変更した場合、mixhostでサイトがSSL化されるまで24時間から72時間かかります。
少しでも早くmixhostをSSLするには
24時間から72時間も待てない! という人は、mixhostのSSL化で以下の方法を試してください。
ネームサーバーを変更してからドメインを追加
ネームサーバーを変更し、1時間ほどしてからドメインを追加してください。
ドメインの追加はmixhostのマイページからcPanelにログインして行いましょう。
手動でSSL証明書を発行
すでに独自ドメインを設定しており、ネームサーバーを変更している人は手動でSSL証明書を発行しましょう。
手動でSSL証明書を発行するにはcPanelにログインします。
- 「セキュリティ」カテゴリの「SSL/TLS Status」を選択
- 青いボタン「Run AutoSSL」を選択
- 「Run AutoSSL」を選択すると通常、30分ほどでSSL証明書が発行されます
- ブラウザで「https://」として接続して確認しましょう
WordPress側で行うSSLの設定
すでにWordPressをmixhostにインストールしているなら、WordPress側の設定も必要です。
- WordPressにログイン
- 「設定」から「一般」を選択
- 「一般設定」にある「WordPressアドレス(URL)」と「サイトアドレス(URL)」を「http://」から「https://」に書き換える
- 「変更を保存」を選択
- 一旦ログアウトするので再びログインする
- ログイン後、URLが鍵マークになっていることを確認
SSLのURL正規化は必要か?
「SSLのURL正規化」とは、HTTPで接続してもHTTPSに301リダイレクトさせることです。301リダイレクトさせることで、検索エンジンにはHTTPSのURLが正規のものだと示せます。
くわえて、ユーザーもHTTPSのURLを統一して使うことができます。
多くの記事では「SSL化したらURLを正規化しよう」と書かれていますし、もちろん正規化するのが正しい手順です。
しかし、正規化してSEO効果があると謳っている記事は眉唾です。
2015年のGoogleの記事(Google ウェブマスター向け公式ブログ [JA] : HTTPS ページが優先的にインデックスに登録されるようになります)によれば、正規化していなくてもSEO効果は変わらないようです。
さらに、GoogleはSSL化したURLを優先的にインデックスします。
つまり、URLをSSLに正規化しなくても大きな問題は起きません。
面倒なら正規化はしなくてもOK。
気になる場合はmixhostのファイルマネージャーからSSLを正規化
とはいえ、SSL化したURLを正規化するのは簡単です。.htaccessファイルを書き換えればいいだけ。
.htaccessファイルに以下をコピペしましょう。
<IfModule mod_rewrite.c>
RewriteEngine On
RewriteCond %{HTTPS} !on
RewriteRule ^(.*)$ https://%{HTTP_HOST}%{REQUEST_URI} [R=301,L]
</IfModule>書き換えはFTPを使ってもいいですし、mixhostのファイルマネージャーからでもよいでしょう。ファイルマネージャーからは以下の方法で書き換えてください。
- cPanelにログイン
- 「ファイル」カテゴリから「ファイルマネージャー」を選択
- 「public_html」アイコンをダブルクリック
- 正規化したいドメインのアイコンをダブルクリック
- 画面右上にある「設定」を選択
- 「非表示ファイルの表示」にチェックを入れる
- 「Save」を選択
- .htaccessファイルが現れるので「Edit」を選択
- 先頭部分に先ほどのコードをコピペして保存
まとめ
ユーザーや通信の安全性を考えればサイトはSSL化すべきです。くわえて、SEO的にもSSL化した方が有利に働きます。
セキュアなサイト運営にSSL化は欠かせません。
mixhostでドメインを設定すると自動でSSL化してくれます。ほとんどSSL化を意識することなく、そのままWordPressをインストールして利用できて便利です。
サイトのSSL化を検討しているならmixhostはおすすめのレンタルサーバーです。
くわえて、ピュアSSDでWordPressに最適化されているため、表示が高速でスムーズな運用が可能です。
今なら30日間返金保証(実質、1ヶ月間無料お試し)が利用できます。
セキュアで高速なmixhostを試してみましょう。
mixhostの評判や口コミは以下の記事にまとめています。