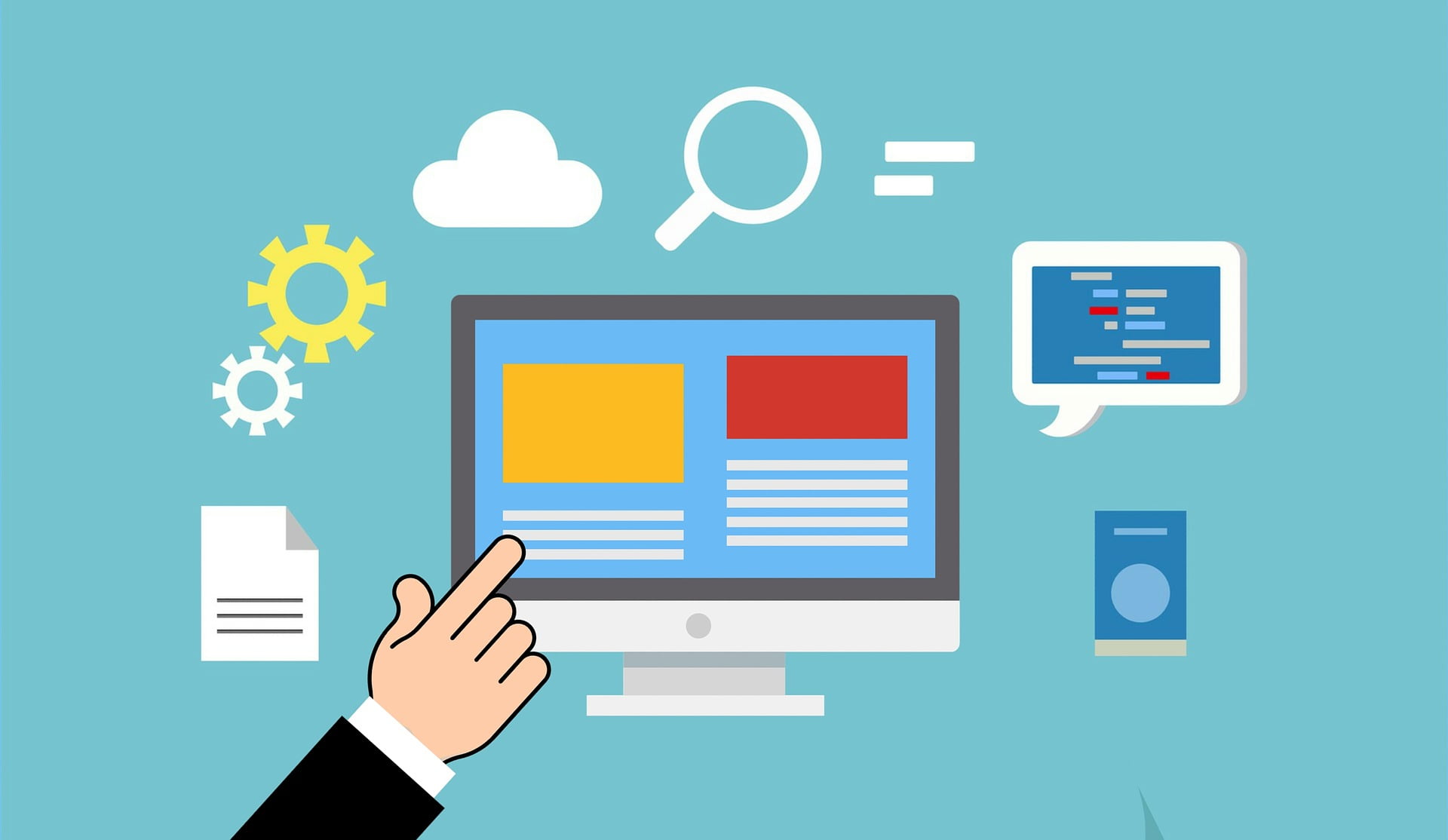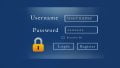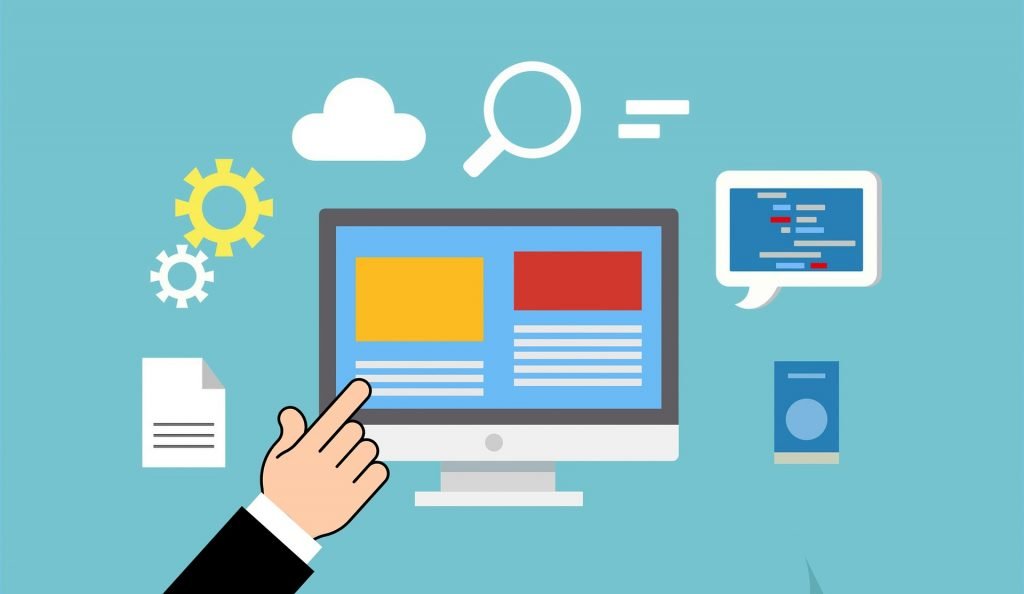
「cPanelにログインしたいけど、パスワードを忘れてしまった!」
そんなときでも落ち着きましょう。mixhostのcPanelはマイページから自動ログインできます。そして、マイページにはパスワードの再設定機能がついています。
今回の記事ではcPanelへのログイン方法や、パスワードを忘れてしまったときの対処法について解説します。くわえて、はじめてcPanelにログインしたときに行っておきたい設定についてもまとめました。
mixhostのcPanelを使いこなして、WordPressを快適に運営しましょう。
cPanelとは?
cPanelとはサイト管理を簡単にするため、グラフィカルにデザインされたWebベースのコントロールパネルのことです。cPanelはさまざまな機能を備えており、初心者でも簡単かつ直感的に使える操作性が魅力です。
データのバックアップや復元、転送設定、FTPアカウントの管理などWebサーバー管理や運用に必要な機能がすべて揃っています。
cPanelにログインすることで、Webサーバーのいろいろな問題や課題を解決できます。mixhostはcPanelを備えたレンタルサーバーです。
mixhostのcPanelにログインする方法
mixhostのcPanelにログインする方法を解説します。くわえて、念のためログアウトの方法についても記載します。
ログイン
mixhostのcPanelにログインする方法は以下の手順です。
- mixhost公式ページの一番上にある「マイページ」を選択
- ログインして「マイページ」内の「有効なサービス」欄に表示されているサーバーを選択
- mixhostのサーバーパネルが開かれるので、ページ左側「アクション」欄の「cPanelにログイン」を選択
- cPanelが表示されますので必要な操作をしましょう
mixhostのマイページにログインするときに必要なIDとパスワードは、mixhostと契約したときにメールで送られてきます。「【mixhost】サーバーアカウント設定完了のお知らせ(○○○.mixh.jp)」という題名のメールです。
メールに添付されているリンクからもcPanelにログインできます。
mixhostとの契約メールはとても重要です。必ず保存しておきましょう。
ログアウト
cPanelからログアウトするときは、画面左上の「ログアウト」を選択してください。そうすると、「ログアウトしました」のメッセージとともに、cPanelのログイン画面に戻ります。
cPanelへログインできない場合
パスワードを忘れてしまった場合は、以下の手順にしたがってパスワードを再発行しましょう。
パスワードがわからない
cPanelへはmixhostのマイページ「cPanelにログイン」で自動ログインできます。したがって、マイページにログインできればcPanelにログインできます。
cPanelへログインできない=マイページへログインできない状態と考えられます。
マイページのパスワードがわからない場合、パスワードの再発行が可能です。ログイン画面下部の「パスワードの再発行」を選択し、メールアドレスを入力するとパスワードのリセット手順が送信されます。
メールアドレスががわからない
mixhostのマイページのログインには、メールアドレスとパスワードが必要です。メールアドレスがわかる場合はパスワードの再発行が可能ですが、メールアドレスが不明な場合は自身で対処できません。
公式ページからmixhostに問い合わせましょう。
cPanelにログインしたら設定しておきたいポイント
cPanelにはじめてログインしたら、以下の設定をしておくと便利です。
ルートディレクトリのインデックスを非表示に
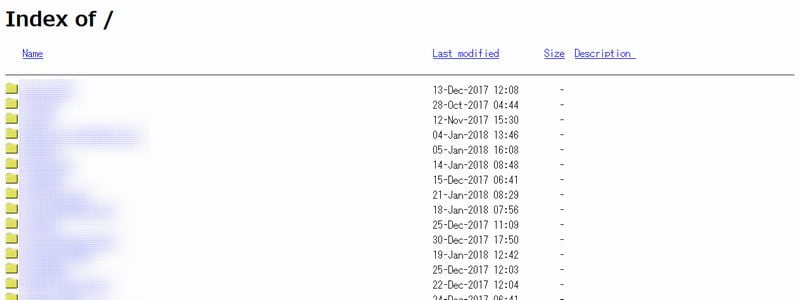
mixhostのデフォルトの設定では、ドキュメントルートが丸見えの状態になっています。ドキュメントルートに「index.html」や「index.php」がないと、上記の画像のように表示されます。
ルートインデックスを非表示には、以下の手順を行ってください。
- cPanelにログイン
- 「詳細」の「インデックス」を選択
- 「public_html」を選択
- 「public_html」の中のフォルダが表示されるので、ルートインデックスを非表示にしたいフォルダの「編集」を選択
- 「インデックスなし」にチェックを入れて保存
Webサイトの最適化
cPanelでは「mod_deflate」を使用してコンテンツを圧縮し、転送量を減らすことができます。mixhostのcPanelからも設定できます。
Webサイトの最適化は以下の手順で行ってください。
- cPanelにログイン
- 「ソフトウェア」の「Webサイトの最適化」を選択
- 「全てのコンテンツを圧縮」をチェックし、「設定の更新」を選択
WordPressの高速化系プラグインを入れているなら、Webサイトの最適化は不要です。
ファイルマネージャーの設定
ファイルマネージャーはmixhostのcPanelで便利な機能の1つです。しかし、デフォルトでは「.htaccess」など「.(ドット)」で始まるファイルが表示されません。
以下の手順で「.htaccess」を表示できるようになります。
- cPanelにログインします
- 「ファイル」の「ファイルマネージャー」を選択
- 右上の「設定」を選択
- 「非表示のファイルの表示」にチェックを入れて「Save」を選択
PHPのバージョン変更
mixhostにWordPressを利用しているなら、PHPも最新のバージョンにしておきましょう。PHPはバージョンによって動作速度が異なります。PHP7はPHP5と比較して2倍以上の速度を誇ります。
PHPのバージョン変更は以下の手順で行ってください。
- cPanelにログイン
- 「ソフトウェア」の「MultiPHP マネージャー」を選択
- PHPのバージョンを変更したドメインのチェックボックスをチェックし、その後にPHPのバージョンを選択して「適用」をクリック
PHPのアップロードサイズの変更
PHPではファイルのアップロードサイズに上限が設定されています。mixhostはデフォルトで2MBとなっています。WordPressで大きめの画像をアップすると、アップロードサイズの上限に引っかかる可能性があります。
PHPのバージョンを変えるついでに、アップロードサイズも変更しておきましょう。
- cPanelにログイン
- 「ソフトウェア」の「MultiPHP INI Editor」を選択
- 「基本モード」でドメインを選択
- 「upload_max_filesize」の数値を変更し、「適用」を選択
まとめ
mixhostのcPanelはマイページにログインできたら入れます。mixhostの契約時に送られてくるメールには、マイページにログインするためのIDやパスワードが記載されています。しっかりと大切に保存しておきましょう。
パスワードを忘れてしまったら、マイページのログイン画面でパスワードの再発行を行いましょう。
cPanelにログインしたら行っておきたい設定についてもまとめました。特に、ルートディレクトリのインデックスを非表示にしておくのは、真っ先に行っておきたい設定です。設定しておかないとサーバーの内容が丸見えになるからです。
mixhostでcPanelにログインするといろいろな機能があります。機能を使いこなして、快適にWordPressを運営しましょう。