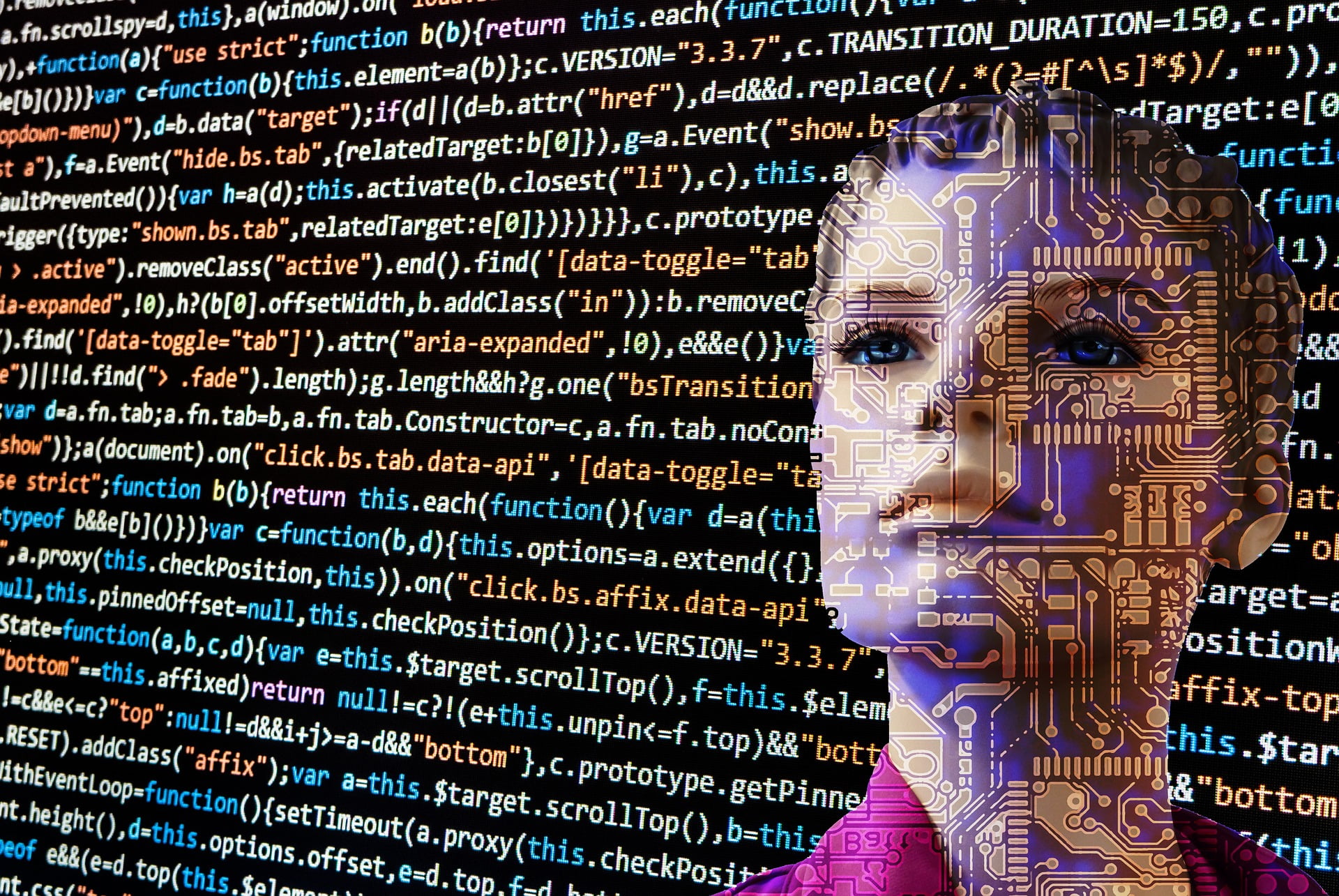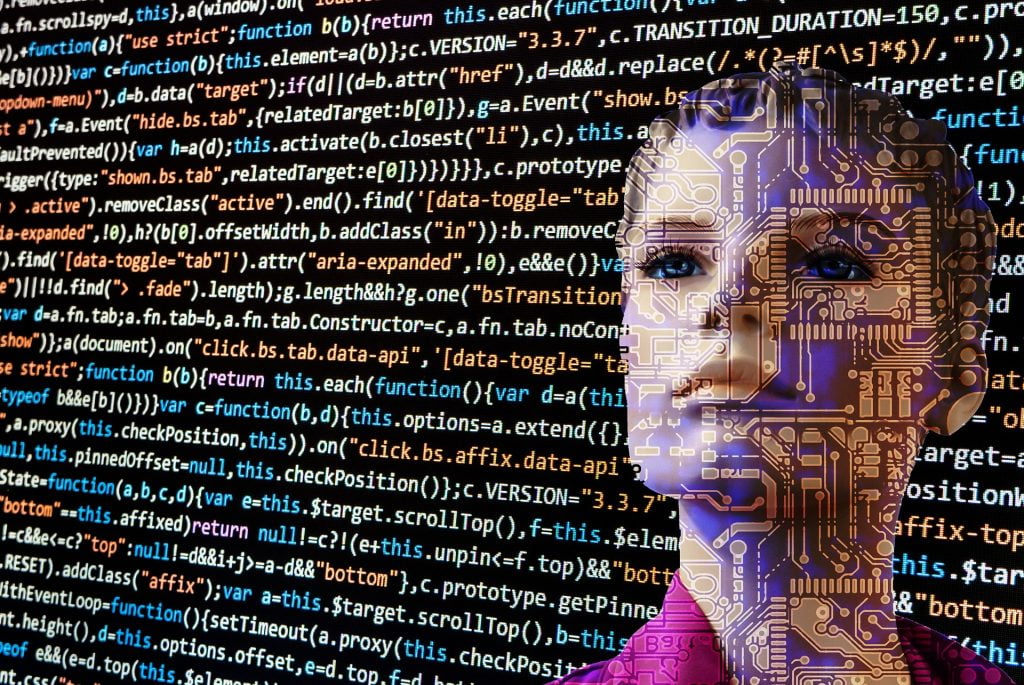
WordPressを使っていてもFTPクライアントが必要なことがあります。
FTPクライアントはサーバーにファイルをアップロードしたり、ダウンロードしたりするソフトです。
数多くのフリーソフトがFTPクライアントとしてリリースされています。
一体どのFTPクライアントを使ったらいいのか迷いますよね。
今回の記事ではWindows、MacのFTPクライアントを人気別に3種類ずつ紹介します。さらに、FTPクライアントそれぞれのmixhostへの接続方法についても解説します。
FTPとは
FTPとはFile Transfer Protocolの略語で、インターネット上でファイルをやりとりするための通信規格(プロトコル)です。
インターネット上でWebサイトを公開するには、公開したい文章や画像をサーバーへアップロードする必要があります。
くわえて、バックアップや修正のためにファイルをダウンロードすることも求められます。
それらのファイルをアップロード、ダウンロードするために用いられるのがFTPです。
サーバーとFTP接続するソフトを「FTPクライアント」と呼びます。
mixhostではFTPクライアントでFTP接続する方法と、ファイルマネージャーを使ってFTP管理する方法があります。
mixhostのFTPアカウントを確認
FTPアカウントにはユーザー名やパスワード、接続するホスト名が含まれます。
FTPの接続情報はmixhostのアカウント開設時に通知された「【mixhost】レンタルサーバーアカウント設定完了のお知らせ」に記載されています。
mixhostの管理画面からも確認できます。
- mixhostのマイページにログイン
- 「あなたの契約したプラン」をクリックし、左側のcPanelへログイン
- 「FTPアカウント」をクリック
- 下にスクロールしてユーザー名の横の「FTPクライアントの構成」をクリック
この手順でFTPユーザー名とホスト名、ポートが確認できます。
新規に作ったアカウントでないなら、パスワードはmixhostアカウントと共通です。
mixhostにFTPで接続する方法とソフトごとの特徴
mixhostに接続するFTPクライアントについて解説します。
Windows
Windowsでは「FFFTP」「WinSCP」「FileZilla」が有名です。
1位 FFFTP
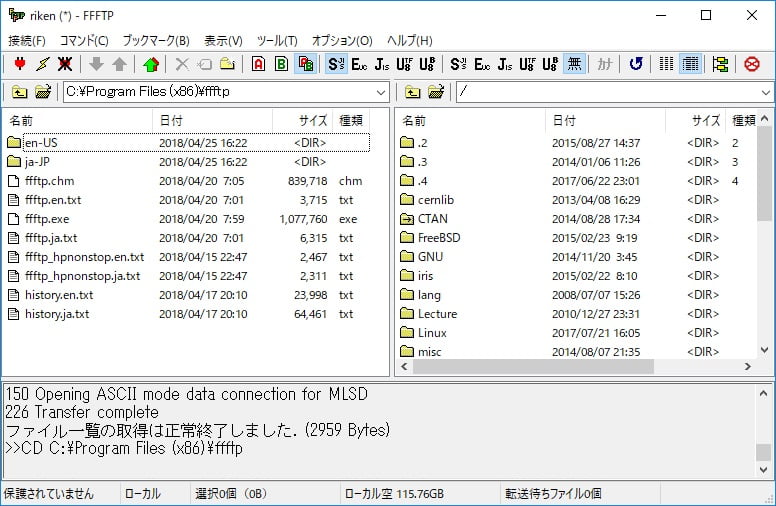
FFFTPは歴史の長い、無料のFTPクライアントです。一旦は開発が中止されましたが、有志によって現在でもバージョンアップが行われています。
口コミでも「15年くらい使っている」「FTPクライアントと言えばこれ」「設定が単純明快でわかりやすい」と高い評価を得ています。
筆者も使っていましたが、シンプルでわかりやすいFTPクライアントです。
動作、立ち上がりが軽く、スペックの低いパソコンでもOK。
FFFTPでmixhostにFTP接続する手順は以下。
- FFFTPを起動する
- 「ホスト一覧」ウィンドウが表示されるので、「新規ホスト」をクリック
- 「ホスト設定」ウィンドウが表示。FTPアカウント情報を入力
- ホストの設定名:わかりやすい任意の設定名を入力
- ホスト名(アドレス):ホスト名を入力
- ユーザー名:FTPアカウントののユーザー名
- パスワード:FTPアカウントのパスワード。忘れた場合はcPanelの「FTPアカウント」から再設定
- ローカルの初期フォルダ:Webサイトのデータがあるフォルダを指定
- ホストの初期フォルダ:「public_html」を入力しておくと初期状態でWebサイトをアップロードするフォルダが表示される
- 入力が完了したら「OK」をクリック
- 「ホスト設定」ウィンドウ上部の「暗号化」タブをクリック
- 「暗号化なしで接続を許可」のチェックを外し、「FTPS」にチェックを入れ「OK」をクリック
- 「ホスト一覧」ウィンドウで設定したホスト名を選択し、接続をクリック
- 証明書確認ダイアログが表示されるので「はい」をクリック
- 暗号化状態の保存ダイアログが表示されるので「はい」をクリック
- 接続が完了すると右側にもファイル一覧が表示される
2位 WinSCP
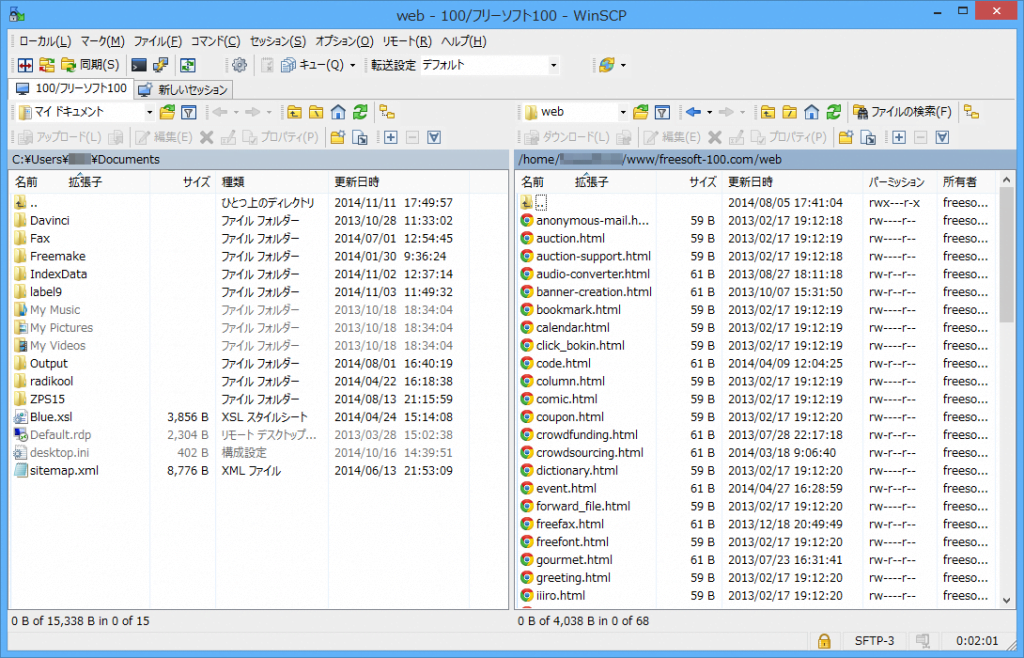
WinSCPは無料のFTPクライアントで、FTPの他にSCPやSFTPなど安全性の高いプロトコルに対応しています。
口コミでは「直感的に操作できる」「無償なのに高機能」「インストールしないで使えるポータブル版も便利」といった声があります。
常に更新され、改善され続けているのも大きなポイント。
WinSCPをmixhostにFTP接続する手順は以下です。
- WinSCPを起動
- 「新しいサイト」にFTPアカウントを入力
- 転送プロトコル:「FTP」を選択
- 暗号化:「明示的なTLS/SSL暗号化」を選択
- ポート名:FTPアカウントのホスト名を入力
- ポート:21
- ユーザー名:FTPアカウントのユーザー名を入力
- パスワード:FTPアカウントのパスワードを入力
- デフォルトでpublic_htmlを設定したい場合は「設定」「ディレクトリ」を選択して「リモートディレクトリ」に「public_html」を入力
- 「保存」をクリックするとセッション保存名が表示されるので、任意の名前を入力。「パスワードを保存」にチェックを入れて「OK」をクリック
- 上記で設定した接続先を選択し「ログイン」をクリックしてFTP接続する
3位 FileZilla
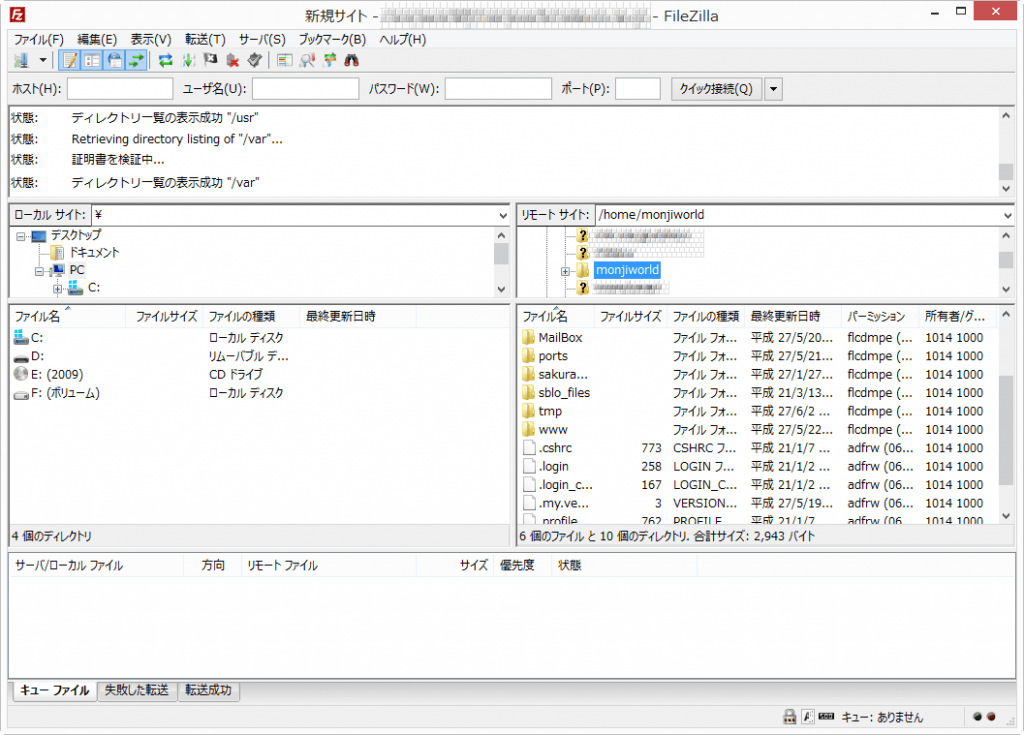
FileZillaはWindows、Mac、Linuxで利用できるFTPクライアントです。FTPクライアントとしての「FileZilla Client」以外に、FTPサーバーとしての「FileZilla Server」もリリースされています。
ダウンロードするとき、間違えないようにしてください。
筆者が現在、利用してるのもFileZillaです。
口コミでは「速くて安定している」「操作が簡単」「多くの人が利用しているので情報が豊富」との声がありました。
mixhostにFileZillaでFTP接続するには以下の手順を行ってください。
- FileZillaを起動
- 「ファイル」から「サイトマネージャー」をクリック
- 「新しいサイト」をクリックして任意の名前を入力
- FTPの接続設定にmixhostのFTPアカウントを入力
- ホスト:FTPホスト名を入力
- プロトコル:「FTP-ファイル転送プロトコル」を選択
- 暗号化:「明示的なFTP over TLSを使用」を選択
- ポート:21
- ログオンの種類:通常を選択
- ユーザー:mixhostのFTPアカウントのユーザー名を入力
- パスワード:mixhostのFTPアカウントのパスワードを入力
- 「詳細」タブで「既定のリモートディレクトリ」に「/public_html」と入力
- 設定が完了したら「接続」をクリック
- 不明な証明書ダイアログが表示されるので、「今後もこの証明書を常に信用する」にチェックを入れて「OK」をクリック
- 接続が成功すると右側にファイル一覧が表示
Mac
MacのFTPクライアントでは「Transmit」「FileZilla」「Cyberduck」を紹介します。
1位 Transmit
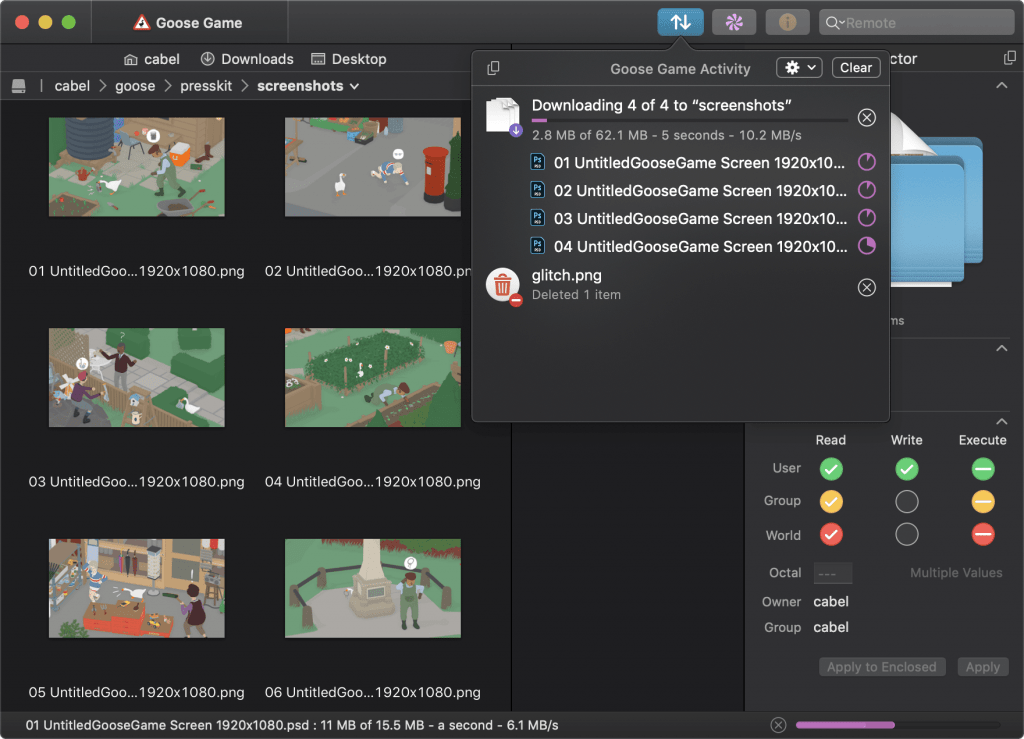
TransmitはMac専用のFTPクライアントです。パワフルなUIによってファイル管理がとても簡単です。
口コミでは「UIが直感的でわかりやすい」「Web初心者でも操作しやすい」「必要な機能がシンプルにまとめられている」といった声がありました。
MacならまずTransmitを試してみましょう。
- Transmitを起動します
- メニューの「FTP」を選択し、左下の「+マーク」をクリック
- FPT接続情報を入力して保存をクリック
- 設定名:任意の設定名を入力。わかりやすい名前にしましょう
- 保存先:任意の保存先を選択。標準の「お気に入り」でも問題なし
- プロトコル:「FTPS(TLS/SSL)」を選択
- サーバ:FTPアカウントにあるホスト名を入力
- ユーザー名:FTPアカウントのユーザー名を入力
- パスワード:FTPアカウントのパスワードを入力
- パッシブモードで接続:「パッシブモードで接続」にチェックを入れる
- 登録した設定をダブルクリックして接続
- 接続が完了するとファイル一覧が表示されるので、右側の「public_html」をダブルクリック
2位 FileZilla
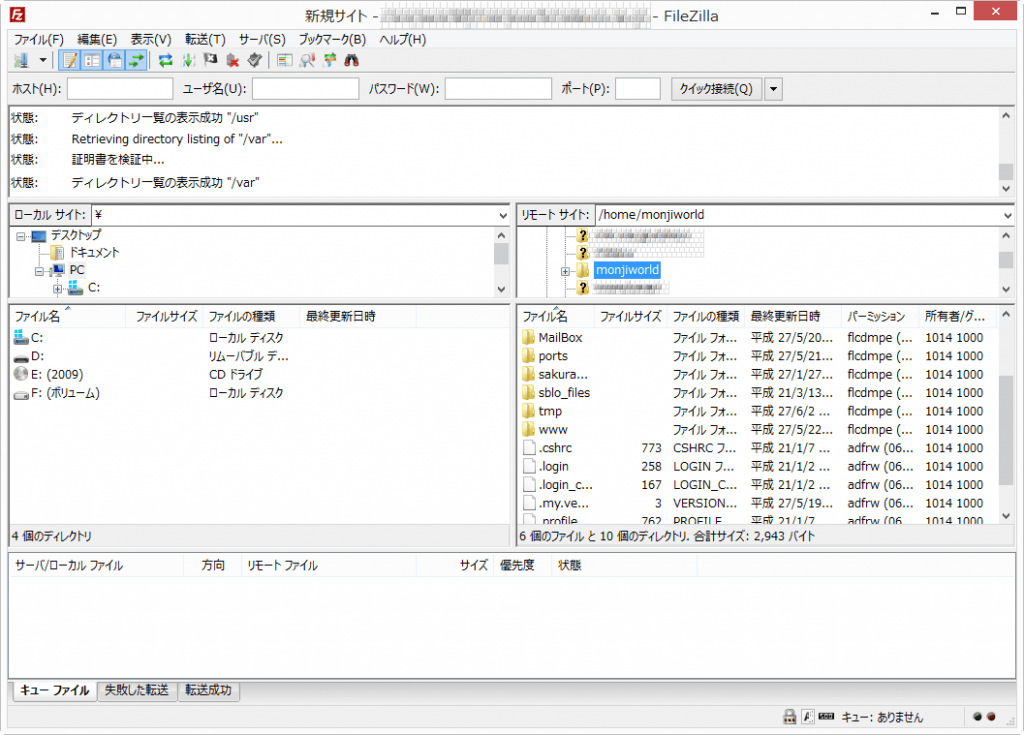
MacのFileZillaをmixhostのFTPに接続する手順はWindowsと変わりません。
上述したWindowsの手順を参考にしてください。
3位 Cyberduck
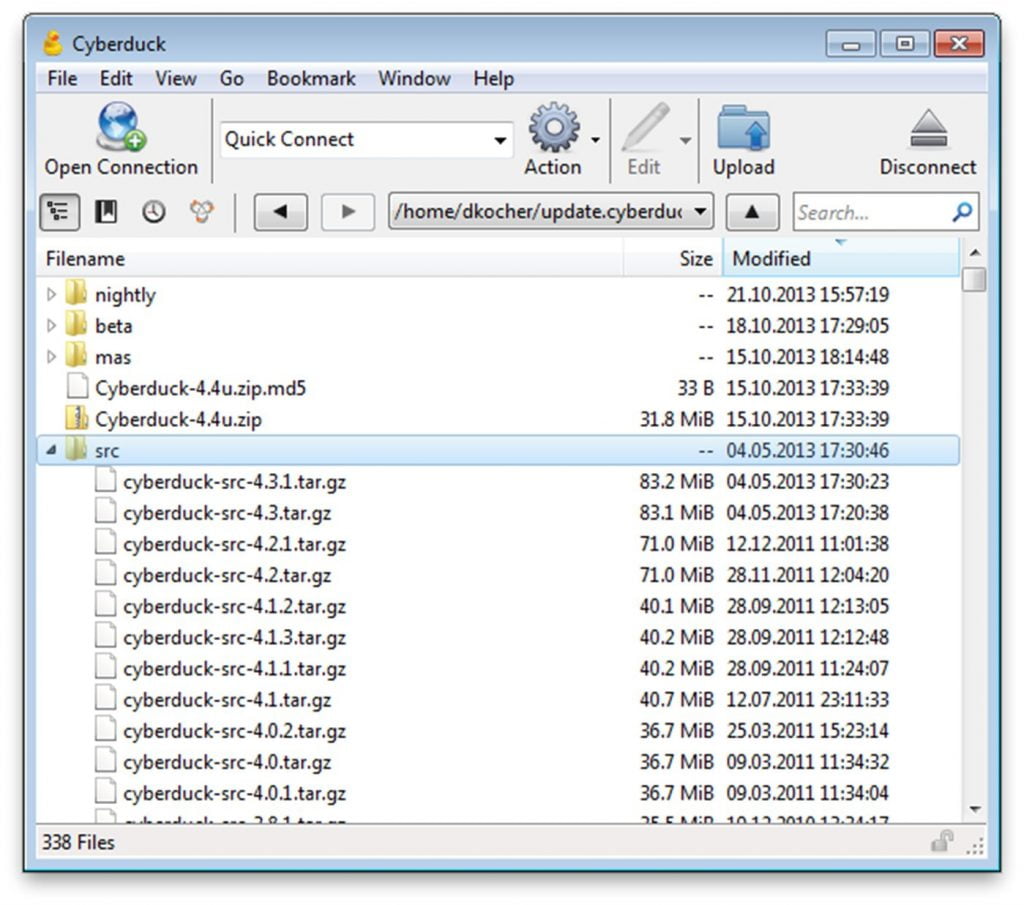
Cyberduckは無料で使えるFTPクライアントです。インターフェースがシンプルでわかりやすく、Macユーザーであればすぐになじめるデザインです。
口コミでは「Macに対応したFTPクライアントで一番有名」「使いやすい」「アイコンがかわいい」との評価を得ています。
mixhostへFTP接続するには以下の手順を行ってください。
- Cyberduckを起動
- 新規接続をクリック
- FTPアカウントを入力して接続をクリック
- サーバ:FTPアカウントのホスト名
- ユーザ名:FTPアカウントのユーザー名
- パスワード:FTPアカウントのパスワード
- 接続が完了するとサーバー内のフォルダが表示されます
mixhostのファイルマネージャーでFTP接続
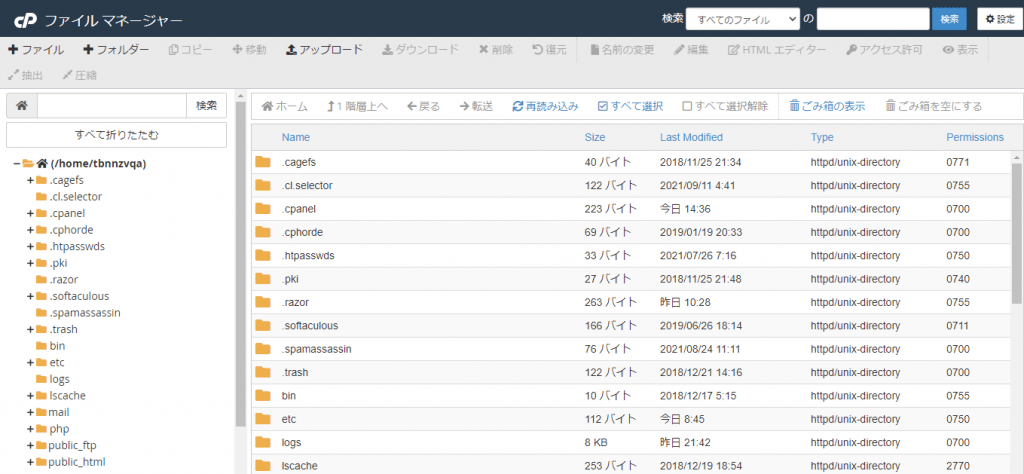
mixhostではFTPクライアントを使わなくても、ファイルマネージャーでファイルを管理できます。
しかし、大量のファイルを一気にアップロードするにはFTPクライアントの方が便利です。
ファイルマネージャーは補助的に使いましょう。
ファイルマネージャーにログイン
ファイルマネージャーを操作するためにはまず、マイページにログインします。その後、マイページの「有効なサービス名」をクリックし、「ショートカット」から「ファイルマネージャー」を開きます。
もしくは、cPanelにログインして「ファイル」カテゴリの「ファイルマネージャー」を開いてもOKです。
ファイルマネージャーの見方
ファイルマネージャー上部はファイルやフォルダの作成、コピー、編集、削除などが並ぶメニューです。
左側は契約しているサーバーのディレクトリ構成、右側は現在閲覧しているフォルダの中身となります。
public_htmlがWeb上に公開されている公開フォルダです。
ファイルやフォルダをアップしたり、削除したりするのはpublic_html内で行います。
複数のドメインを設定している場合は、public_html内にドメイン名のフォルダが並びます。
ファイルマネージャーでは同一ページで画面が移ります。ブラウザの「戻る」「進む」は使えませんので注意しましょう。
隠しファイル(非表示ファイル)を表示
「.htaccess」など頭にドットのついたファイルは、デフォルトでは非表示になっています。
隠しファイルを表示するためには、「設定」をクリックし、「非表示ファイルの表示(dotfiles)」にチェックを入れて「save」をクリックします。
ファイルを編集
編集したいファイルがある場所まで移動し、ファイルが選択されている状態で「編集」をクリックします。確認画面が表示されますので「edit」を押下します。
エディター画面が開きますので編集しましょう。
編集したら「変更を保存」をクリックし、最後に閉じて終了です。
フォルダを新規作成
フォルダやファイルを新規作成する場所に移動します。
上部メニューの「+フォルダ」や「+ファイル」でフォルダやファイルが新規作成できます。
新規作成ダイアログが開くので名前を入力し、「Create New Folder」をクリックしてください。
ファイルをアップロード
ファイルをアップロードしたい階層に移動します。
「↑アップロード」をクリックするとファイルの選択画面が表示されます。
そこにファイルをアップロードすればファイルがアップロードされます。
ファイル・フォルダを削除
削除したいフォルダやファイルの場所まで移動して選択します。
次に「×削除」をクリックすると削除されます。
確認画面が表示されますので「Confirm」をクリックして削除しましょう。
まとめ
FTPとはインターネット上でファイルをやりとりするための通信規格です。
サーバーにファイルをアップしたり、サーバー上のファイルを削除したりできるソフトを「FTPクライアント」と呼びます。
今回はWindows、Macでそれぞれ3種類のFTPクライアントを紹介しました。
FTPクライアントの操作方法自体はシンプルです。したがって、どのFTPクライアントを選んでもそれなりに使えます。
デザインやUI、アイコンで好みのFTPクライアントを選びましょう。
mixhostではFTPクライアントがなくても、ファイルマネージャーでファイルを管理できます。
しかし、ファイルマネージャーよりFTPクライアントの方が圧倒的に便利で速いです。
お好みのFTPクライアントでmixhostに接続しましょう。